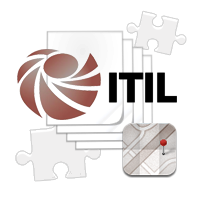
Модуль ITIL
Наш ITIL модуль поможет вам улучшить качество ИТ-сервисов и повысить степень удовлетворенности ваших пользователей. Данный модуль состоит из трех частей: процесс управления инцидентами, проблемами и изменениями.
Процесс управления инцидентами и проблемами.
Категоризация инцидентов с помощью тегов.
1. Чтобы создать новый тег нужно: войти в панель управления администратора, выбрать Tag Configuration (Конфигурация тегов) → Manage tags (Управлять тегами), нажать New (Новый).
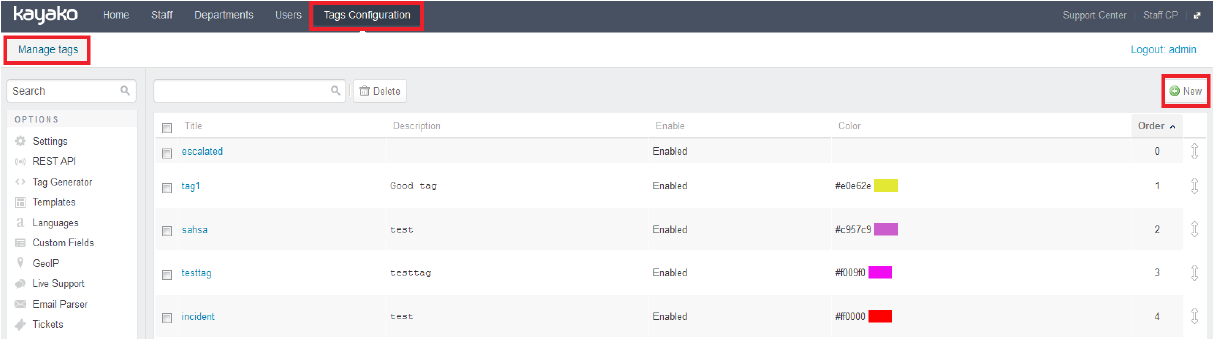 В вкладке Manage Tags вы так же можете удалять и редактировать уже существующие теги.
В вкладке Manage Tags вы так же можете удалять и редактировать уже существующие теги.
2. Заполните все необходимые поля и нажмите Insert (Вставить).
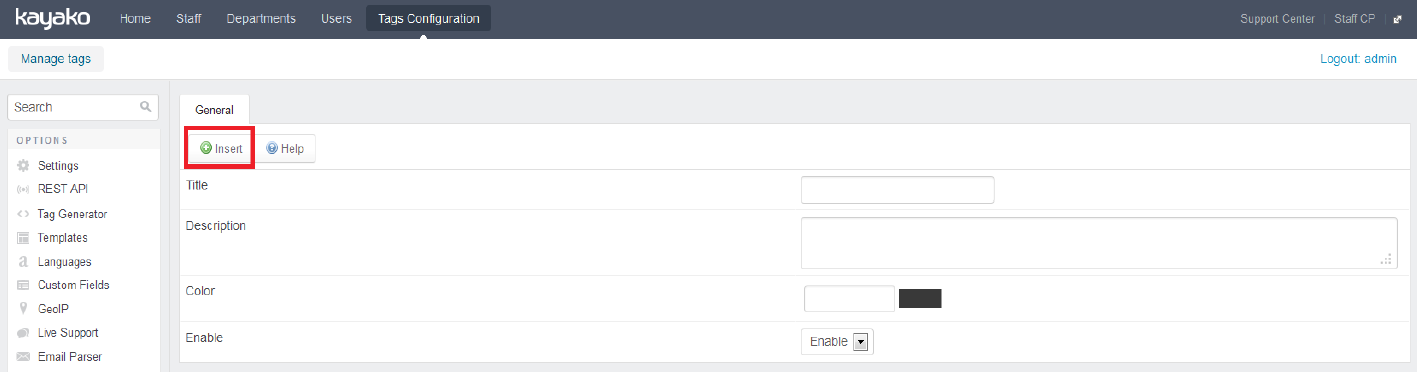 Вовремя создания заявки мы можем назначит ей уже существующие теги. Для категоризации и поиска заявок можно использовать стандартный функционал.
Вовремя создания заявки мы можем назначит ей уже существующие теги. Для категоризации и поиска заявок можно использовать стандартный функционал.
Создание проблемы из нескольких категоризированных инцидентов
1. Мы хотим создать новую проблему,из заявок объединенных одним инцидентом, Для этого нам нужно войти в панель управления персонала, выбрать в меню Tickets (Заявки)→ Manage Tickets (Управлять заявками).
 В вкладке Manage Tickets вы так же можете удалять и редактировать уже существующие заявки.
В вкладке Manage Tickets вы так же можете удалять и редактировать уже существующие заявки.
2. В боковом меню, в TAG CLOUD (Облако тегов), отметить заявки которые вы хотите объединить. В нашей системе есть две заявки объединенные одним инцидентом, выбираем их и нажимаем Create new problem (Создать новую проблему).
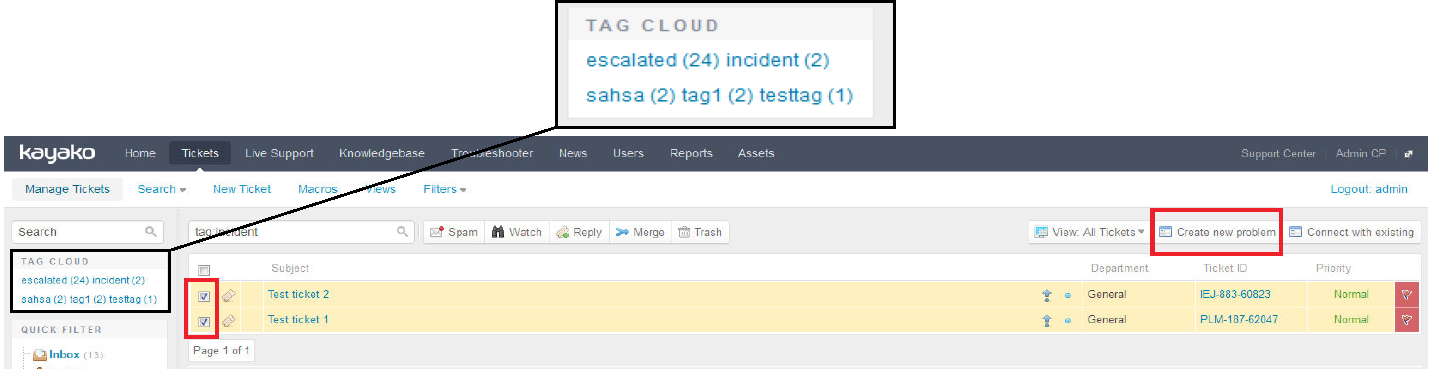 Облако тегов, заявки объединенные одним тегом, кнопка Create new problem.
Облако тегов, заявки объединенные одним тегом, кнопка Create new problem.
3. Теперь мы видим форму для создания проблемы. Как видите некоторые поля уже заполнены. Заполняем все оставшиеся поля. Ниже мы видим инциденты (заявки), которые будут входить в эту проблему. Для завершения нажимаем Create(Создать).
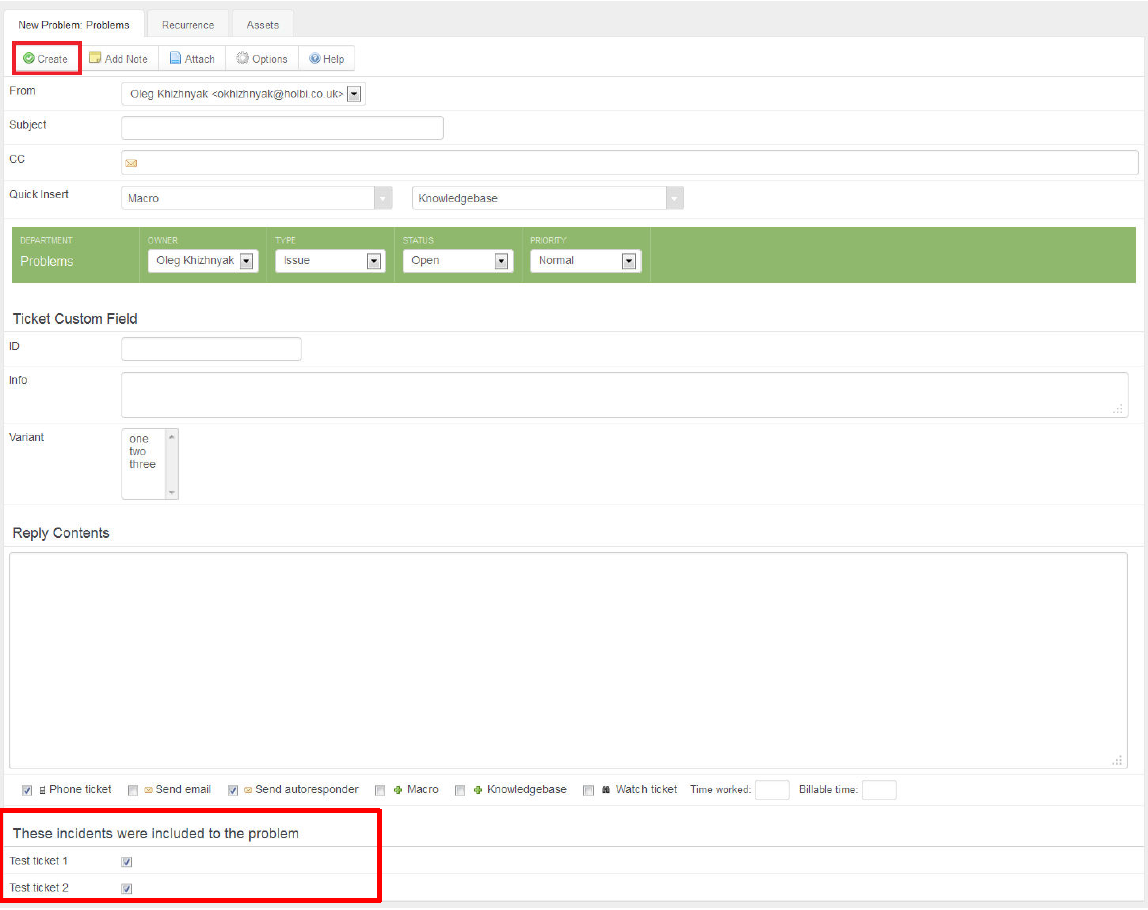 Инциденты (заявки), которые будут входить в эту проблему, кнопка Create.
Инциденты (заявки), которые будут входить в эту проблему, кнопка Create.
4. Мы успешно создали новую проблему. В проблеме мы видим новую вкладку Incidents (Инциденты), в этой вкладке можно посмотреть информацию об инцидентах входящих в данную проблему.
5. В инцидентах тоже появилась новая вкладка Problems (Проблемы), в ней можно посмотреть информацию о проблемах в которые входит данный инцидент.
6. С помощью кнопки Connect to the existing (Присоединить к уже существующей) можно присоединять инциденты к уже существующим проблемам. Для этого необходимо: отметить инцидент который мы хотим присоединить к проблеме, нажать кнопку Connect to the existing, выбрать проблему к которой мы хотим присоединить наш инцидент, нажать Update (Обновить).
 Кнопка Connect to the existing
Кнопка Connect to the existing
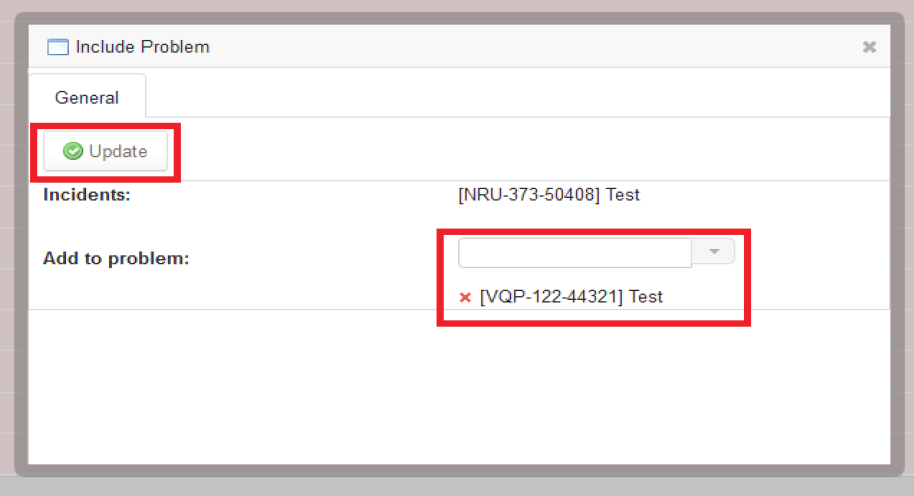 Окно Include Problem добавить проблему
Окно Include Problem добавить проблему
Процесс управления изменениями
1. Чтобы задействовать процесс управления изменениями нам необходимо изменить департамент Problems (Проблемы) на CAB Department (CAB департамент). Нажимаем Update.
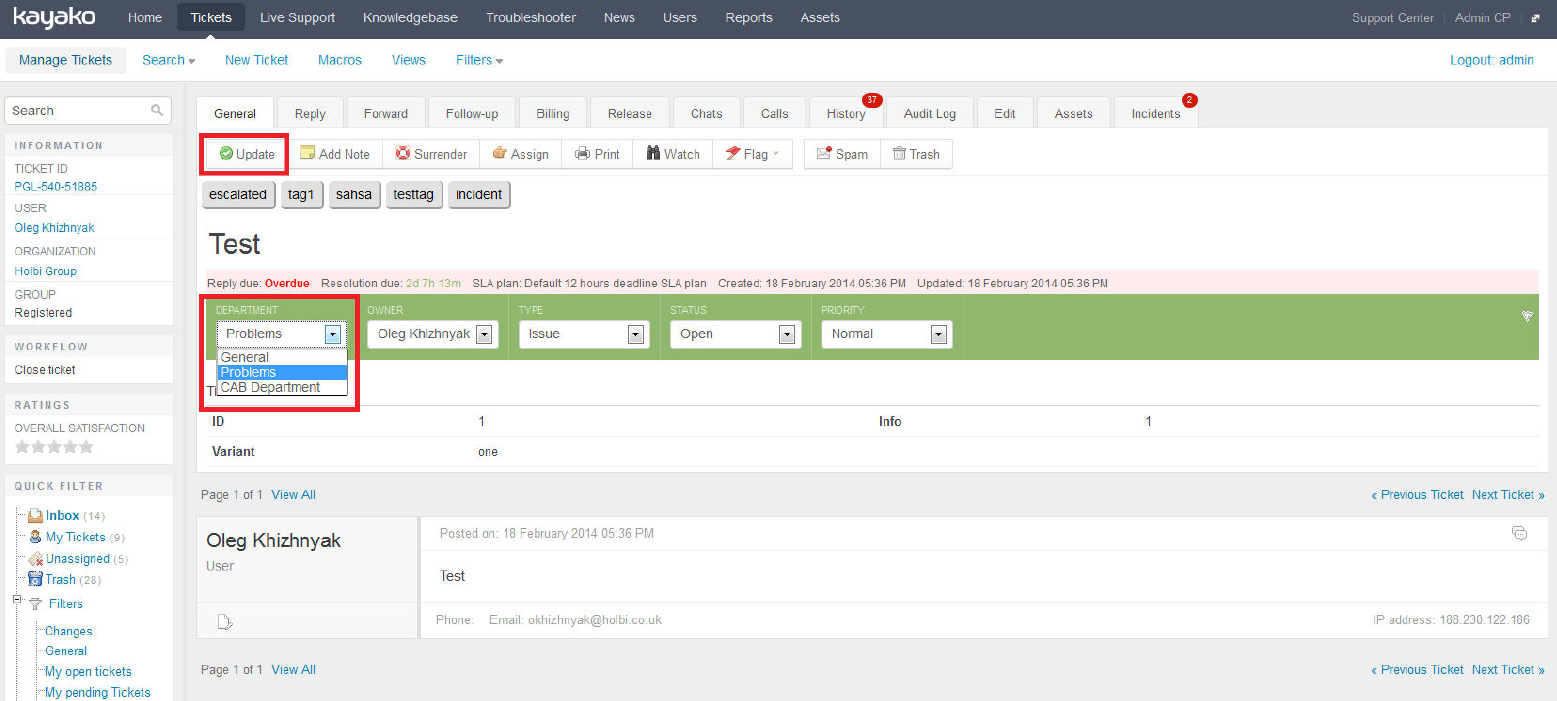 Здесь можно так же изменить Type (Тип), Owner (Владельца), Status (Статус) и Priority (Приоритет).
Здесь можно так же изменить Type (Тип), Owner (Владельца), Status (Статус) и Priority (Приоритет).
2. Заполняем поле Reason (Причина). Из Staff (Сотрудников) и Users (Пользователей) выбираем CAB участников. Нажимаем Submit (Подтвердить).
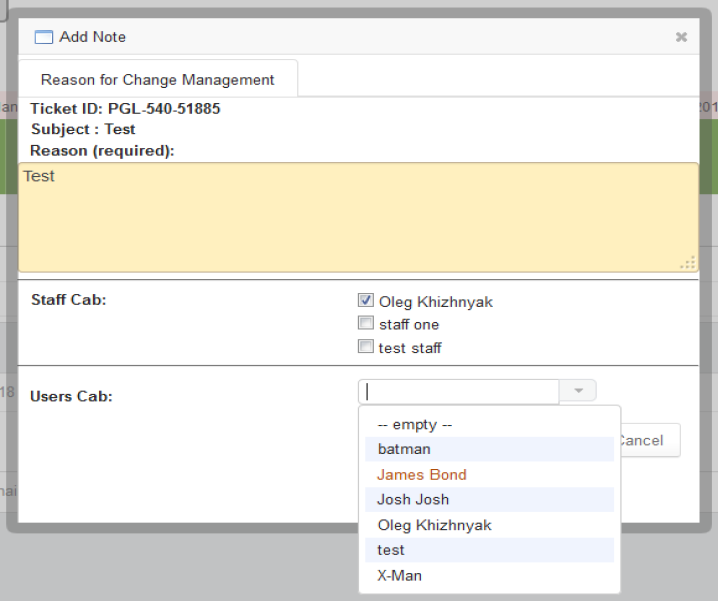 Как только статус CAB запроса изменится на Waiting for approval (Ждет одобрения), сотрудники и пользователи, приписанные к CAB запросу, получат уведомление. CAB участники могут одобрить или не одобрить CAB запрос, используя для этого пользовательскую панель управления, либо панель управления сотрудников.
Как только статус CAB запроса изменится на Waiting for approval (Ждет одобрения), сотрудники и пользователи, приписанные к CAB запросу, получат уведомление. CAB участники могут одобрить или не одобрить CAB запрос, используя для этого пользовательскую панель управления, либо панель управления сотрудников.
3. Для неодобрения CAB запроса из панели управления персонала, нужно: в главном меню выбрать Tickets → Manage Tickets, открыть CAB запрос.
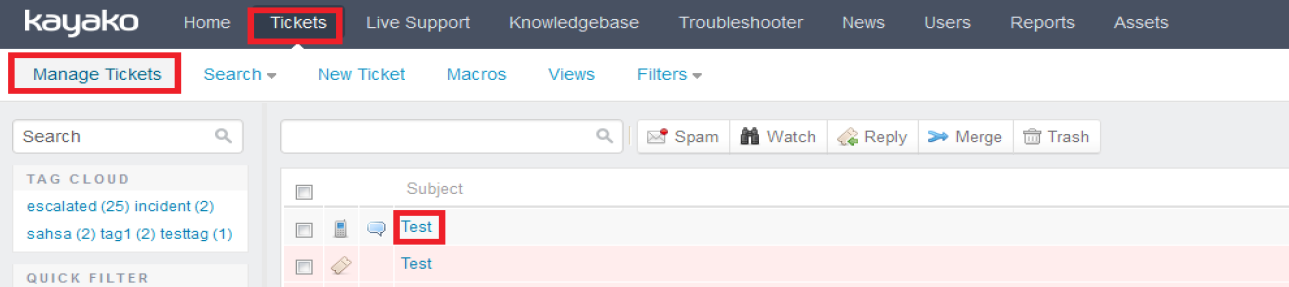 Выбираем CAB запрос, который мы хотим не одобрить
Выбираем CAB запрос, который мы хотим не одобрить
4. Нажмите Disapprove (Не одобрить) в вкладке General (Главная), напечатайте причину неодобрения, нажмите Submit.
5. Чтобы одобрить предложенное изменение, нажмите Approve (Одобрить).
6. Для неодобрения CAB запроса из пользовательской панели управления, в главном меню выбираем CAB tickets (CAB заявки), открываем CAB запрос.
7. Нажмите Disapprove, напечатайте причину неодобрения и нажмите кнопку снова.
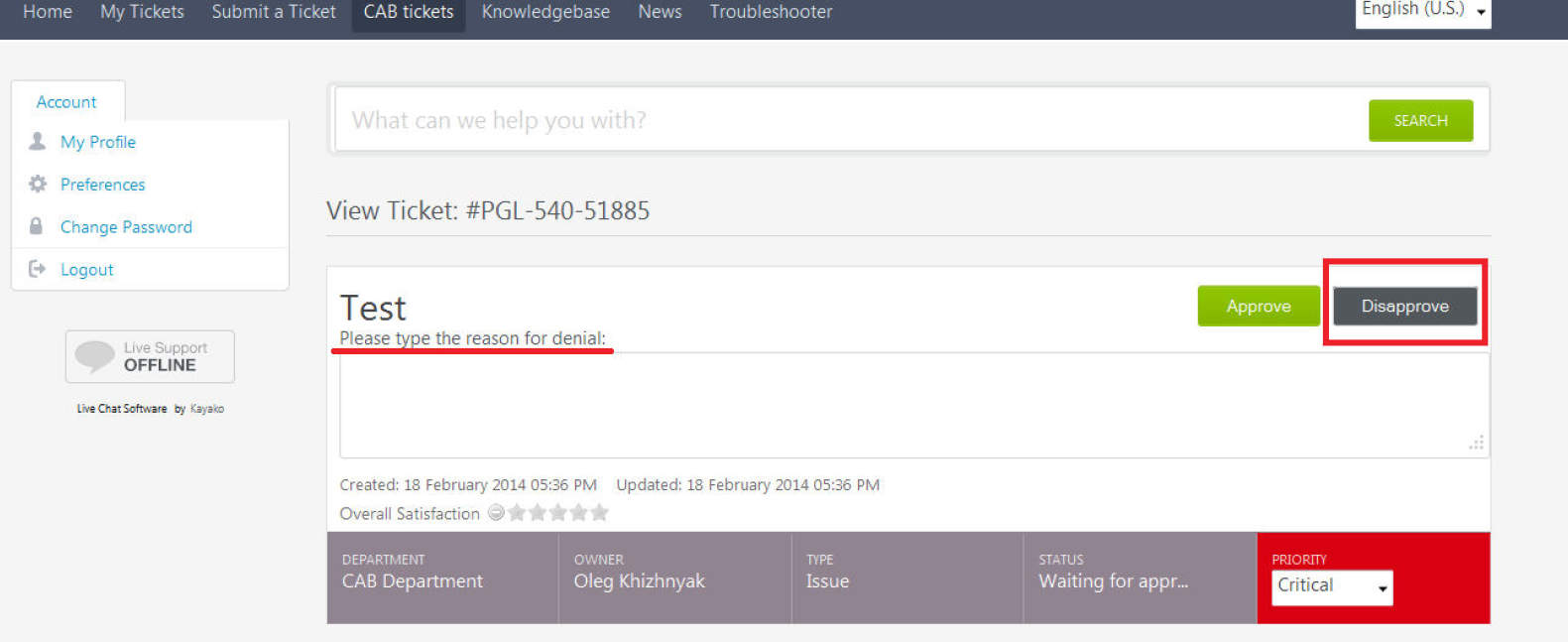 Кнопка Disapprove, поле в которое нужно вписать причину неодобрения.
Кнопка Disapprove, поле в которое нужно вписать причину неодобрения.
8. Чтобы одобрить запрос, просто нажмите Approve.
Памятка: Если участники CAB запроса одобрят его, статус запроса изменится на Approved (Одобрен). А если они не одобрят запрос, то статус изменится на Disapproved (Не одобрен).
9. Мы хотим чтобы поля Ticket Custom Fields (Настраиваемые поля заявок) отображались в пользовательской панели управления, для этого мы открываем панель управления сотрудников, открываем CAB запрос выбираем вкладку Incidents.
11. Нажмите Copy (Копировать) в колонке Ticket Custom Fields.
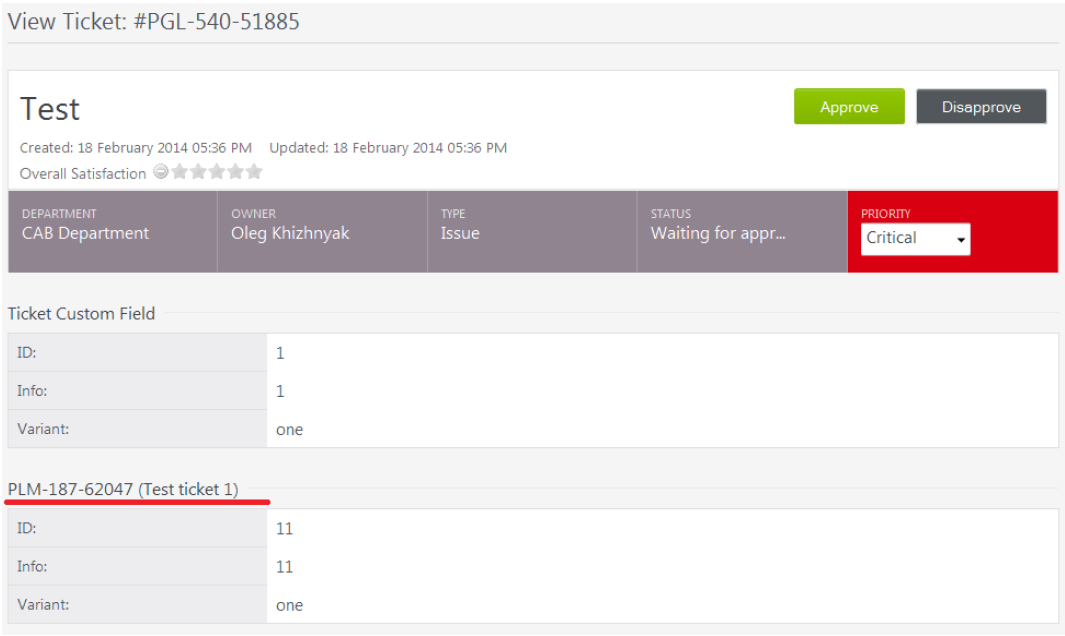 Теперь Ticket Custom Fields, прикрепленных к этому запросу заявок, отображаются в пользовательской панели управления.
Теперь Ticket Custom Fields, прикрепленных к этому запросу заявок, отображаются в пользовательской панели управления.
Ознакомьтесь с демо-версией модуля ITIL:
ПУ персонала: http://itil.kayakodev.com/staff/
Логин: admin
Пароль: 111111


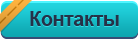



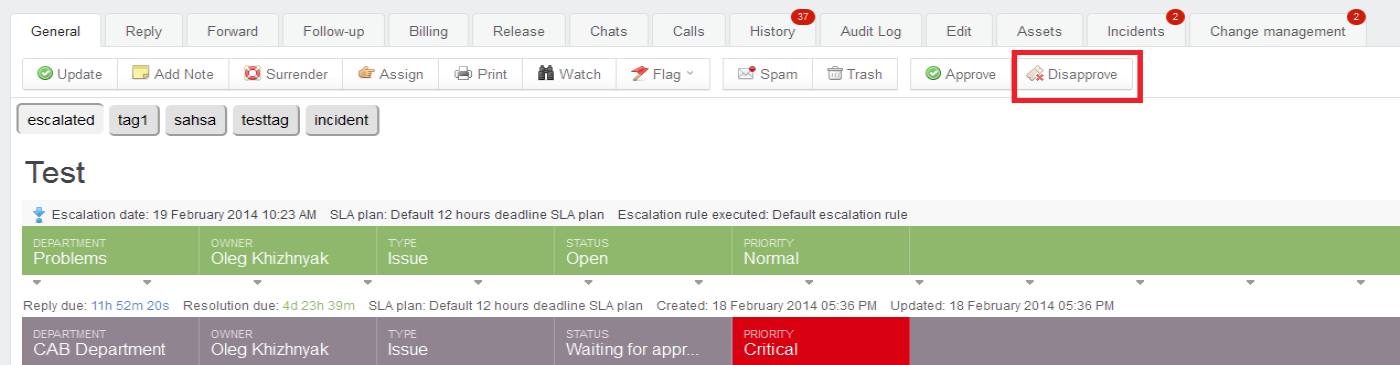
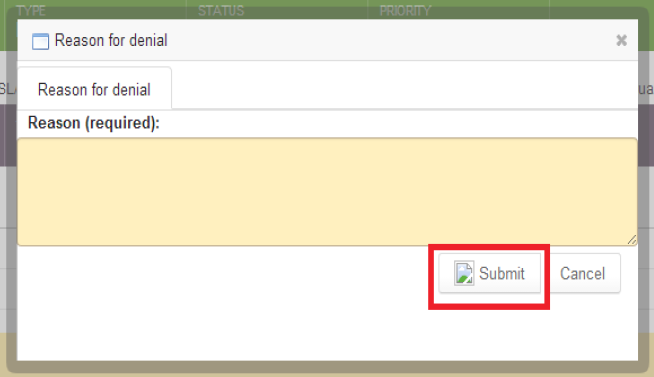

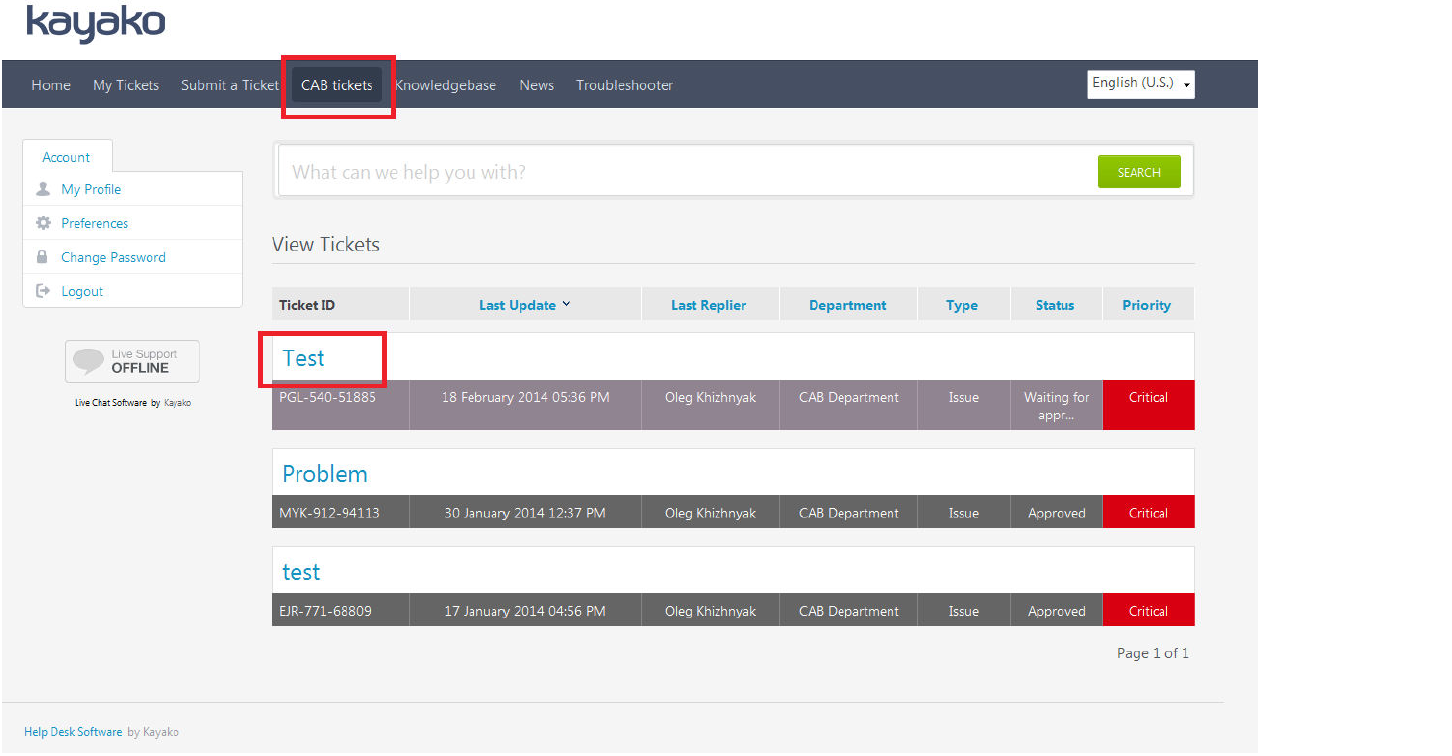
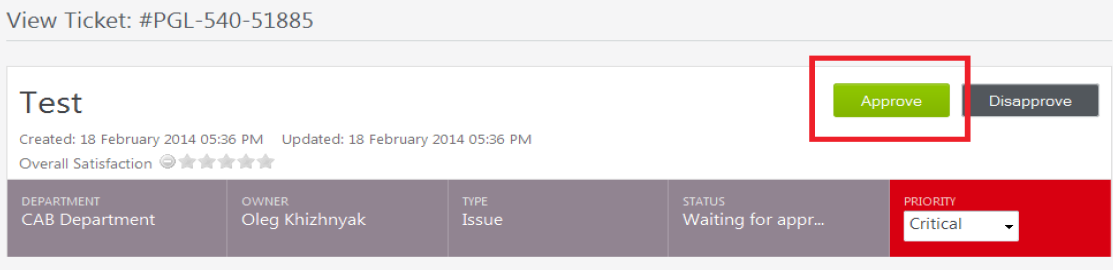


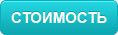
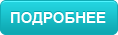
 kayako-solutions
kayako-solutions