Архив за год: 2013
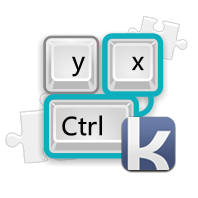
Модуль “HotKeys / Shortcuts”
Вы, с удовольствием, пользуетесь Google “HotKeys”? Тогда Вы будете в восторге от Kayako “HotKeys”! Модуль “HotKeys/Shortcuts” (Горячие клавиши/Сочетание клавиш) поможет оптимизировать обработку заявок и работу с списком их отображения. Настройте “HotKeys/Shortcuts” и скорость вашей работы увеличится. Это очень удобно!
Мы постоянно добавляем новые опции.
С этим модулем, Вы сможете применять “HotKeys” чтобы:
- Быстро обновить / Отправить заявку
- Перейти на следующую заявку
- Перейти на предыдущую заявку
- Печатать заявку
- Отметить письмо как спам
- Удалить заявку
Переходить в:
- Вкладку “General Ticket” (Общие заявки)
- Вкладку “Reply Ticket ” (Ответить на заявку)
- Вкладку “Forward Ticket” (Передать заявку)
- Вкладку “Edit Ticket” (Редактировать заявку)
Нажмите ‘Shift+?‘, чтобы появилась памятка “HotKeys Settings” (Настройки Горячих клавиш).
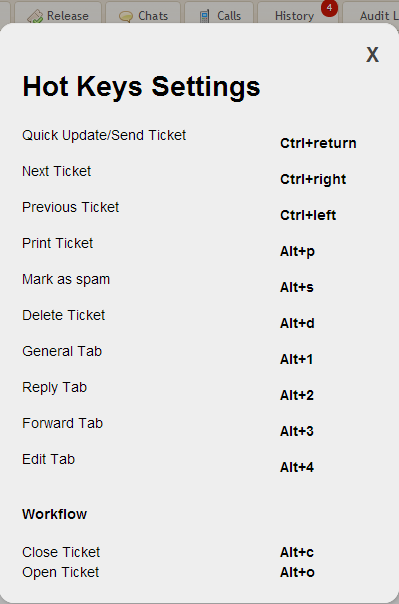
‘Shift+?’ → Памятка “HotKeys Settings”.
Ознакомьтесь с демо-версией “HotKeys/Shortcuts”:
ПУ персонала: http://hotkeys.kayakodev.com/staff/
Логин: admin
Пароль: 111111

Модуль “Тематические авто-ответы”
Модуль “Тематические авто-ответы” занимается автоматической рассылкой тематических ответов на заявки. С нашим модулем эффективность автоматических ответов увеличится. Модуль основан на макросах. Тематический ответ отсылается, если в заявке есть слово соответствующее определенному макросу.
Принцип работы модуля:
- При создании заявки (независимо от того, создается она через парсер почты или через пользовательскую панель управления) система проверяет, есть ли в тексте заявки соответствующие определенным макросам слова .
- Система считает количество совпавших слов и сколько раз эти слова повторились в тексте.
- Если есть только одно совпадение, то отсылается тематический ответ.
- Если совпадений нет, или существует два и более совпадения, отсылается стандартный ответ.
Ознакомьтесь с демо-версией “Ticket Custom Auto-Response”:
ПУ персонала: http://click2.kayakodev.com/staff
Логин: admin
Пароль: 123
Пользовательская ПУ: http://click2.kayakodev.com
Инструкция:
1)В ПУ персонала создайте макрос. Заполните поля во вкладке “General”(Общие) всплывающего окна “Insert Macro”(Добавить), см. ниже:
Всплывающее окно “Insert Macro”:”General”
2) Чтобы назначить макрос на определенный департамент, используйте меню “Department” (Департамент) во вкладке “Properties” (Свойства) всплывающего окна “Insert Macro”.
Убедитесь в том, что вы указали теги, в поле “Add Tags” (Добавить теги к заявке), пример:
Всплывающее окно “Insert Macro”:”Properties”
3) Создавая заявку в клиентской ПУ (Client CP), с тегом в тексте (в Теме или в Основной части), не забудьте выбрать нужный департамент.
Создание заявки в клиентской ПУ
4)Если слово и тег совпали один раз, клиенту отсылается ответ полученный из макроса.
Ответ из макроса получен.

Модуль “Оплата техподдержки”
Модуль “Оплата техподдержки” – это плагин, позволяющий сделать звонки в техподдержку и обработку заявок платными для клиентов.
Пользователям нужно приобретать расчетные единицы, для оплаты заявок или времени затраченного на их обработку. Информацию об их количестве, а так же о количестве “Minutes” (Минут), “Tickets” (Заявок) и “Packages”(Пакетов) можно найти в учетных записях пользователей.
Главные особенности:
- Простая установка
- Предоставление счета, как за обработку заявок, так и за услуги онлайн техподдержки
- Прием платежей в разной валюте
- Автоматическое проведение всех платежей
- Автоматическое отслеживание кредитного уровня пользователей
- Продажа “Minutes”, “Tickets” или “Packages”
- Пользователи могут быть менеджерами своих организаций
- Бонусы за привлечение новых пользователей
- Выплата комиссии персоналу
- Встроенная отчетность
- Интеграция с Биллинговой системой WHMCS
- Расчет налогов
- Постоянный биллинг
- Предварительно утвержденные платежи по кредитной карте
Свойства модуля:
Персоналу:
С “Оплатой техподдержки”, у ваших сотрудников будет возможность, перед обработкой заявки, просмотреть списки пользователей, с информацией о кредитах, количестве минут и заявок, числе зарегистрированных филиалов, а так же есть ли менеджер в их организации.
Кредиты пользователей
Просмотрите историю платежей и использования кредитов.
Кредитная история.
Пользователю:
Теперь пользователям, чтобы узнать о количестве кредитов или получить информацию о платежных транзакциях не нужно открывать платные заявки, так как в их учетных записях будет доступ к системе счетов.
Но покупку кредитов им придётся делать самостоятельно.
Виджеты – легкий способ осуществления оплаты в Kayako.
Вкладка “Payments”(Оплата)
Чтобы просмотреть историю оплаты нажмите “View Ticket Payments”(Просмотреть оплату заявок) в вкладке “Payments” в меню навигации.
На новой странице отображен текущий кредит пользователя. В сетке видны недавние платежи пользователя. Чтобы распечатать выписку со счета нажмите “Print”(Печать). Для покупки минут, заявок и пакетов, используйте кнопки “Purchase” (Покупок), помещенные ниже (их можно настроить).
История оплаты.

Мобильная версия модуля “Таймер”
Это мобильная версия модуля “Таймер” для Kayako. Она разработана для эффективной работы на смартфонах и планшетных ПК.

Дополненный модуль “Assets”/ Управление активами
Дополненный модуль “Assets” для Kayako предоставляет расширенный набор инструментов для управления Вашими активами. Теперь, Вы можете расположить активы в иерархическом порядке: по типу, группе, моделям, статусам и организациям. Еще это дополнение дает возможность устанавливать Родительско/дочерние отношения между организациями.
Управление активами
1. После установки дополнения, нажмите на новую вкладку “Assets” (Активы), в панели навигации. Выберите “Manage Assets” (Управление активами). Вы увидите основную панель управления активами, см. ниже.
2. Чтобы удалить активы выберите их, отметив флажком слева, нажмите “Delete” (Удалить).
3. Для внесения изменений в актив нажмите на “Edit” (Редактировать), или на имя самого актива.
Вы увидите всю информацию связанную с этим активом. Изменять информацию можно во всех полях. Нажмите “Update Asset” (Обновить актив), чтобы сохранить изменения.
Примечание: Используйте окно “Parent Asset” (Родительский актив) чтобы назначить один актив в подчинение к другому. Родительско/дочерние отношения между активами можно посмотреть в вкладке “Links” (Связи).
4. Для просмотра / редактирования информации, о расположения активов, нажмите “Location”(Расположение).
5. Внизу страницы расположена информация о компании и ее активах. Редактировать эту информацию можно с помощью:“Users” (Пользователи) > “Manage Organizations”(Управление организациями).
6. Просматривать и редактировать данные по инвентарю можно ниже, пример:
7. Нажмите “Update Asset” ( Обновить актив), чтобы сохранить изменения.
Массовые действия
1. Чтобы произвести действие над большим количеством активов, отметьте их флажками, после этого появится выпадающая вкладка “Mass Action” (Массовое действие).
2. Организацию, место и состояние отмеченного актива можно менять. Для этого, наберите текст в окне вызова свойства, оно появится автоматически, или используйте выпадающее меню и выберете нужный пункт.
Примечание: Пользователь может выбрать выпадающее меню “Site”, только если у выбранной им организации, есть дочерняя организация. Установить Родительско-Дочерние отношения между организациями можно в окне “Parent Organization” ( Родительская организация):“Users” (Пользователи) > “Manage Organizations” > ["Organization Name"](Название организации) > “Parent Organization”.
Использование поисковых фильтров
Ваша панель управления оборудована поисковыми фильтрами.
1. Используйте окно поиска, чтобы напечатать имя актива, который вы хотите найти, или любой вопрос содержащий его.
2. Так же можно сузить область поиска, профильтровав активы и разделив их на категории:“Organization” (Организации), “Site”, “Type” (Типы), “Group” (Группы), “Model” (Модели) and “Status”(Статусы).
Примечание: Выпадающее меню “Site” становится доступно только после того как вы выбрали организацию. Окна “Group” и “Model” станут доступны после последовательного заполнения колонок “Type” и“Group”.
3. Чтобы очистить поля поиска нажмите “Clear search fields” (Очистить поля).
4. Чтобы конвертировать Ваш список активов в файл формата CSV нажмите “Convert to CSV” (Конвертировать в CSV формат).
Создание нового актива
Примечание: Перед созданием нового актива, Вам нужно убедиться в том, что в системе уже зарегистрированы “Types”,“Groups” и “Models”, которые Вы хотите присвоить новому активу. В противном случае их нужно создать. Вы не можете создать новый тип, не назначая его ни в одну из существующих групп, новую группу тоже нельзя создать не связывая ее с типом который уже существует.
1. Нажмите “Types”, затем “New” (Новый).
2. Заполните все поля в вкладке “Type”, нажмите “Insert Type” (Добавить Тип).
3. Теперь зайдите в “Groups”. Нажмите “New”.
4. Назовите группу , выберите ее статус и назначьте тип. Просто напечатайте имя и выберите соответствующий тип, из предложенных вариантов. Не забудьте нажать “Insert Group” (Добавить Группу).
5. Нажатие на “Insert Field” (Добавить Поле) появится поле “custom” (Пользователи). Для удаления полей используйте значок “bin” (Корзина). Можно создать любое количество полей.
6. В вкладке Model нажмите кнопку Newназовите ее и заполните все поля формы. Окно Group должно быть заполнено. Нажмите “Insert Model”(Добавить Модель).
7. В “Insert Asset” (Добавить актив) нажмите кнопку “New”. Заполните форму для создания нового актива. Выберите для него родительский актив, из предложенных вариантов, если необходимо напечатайте его имя. Используйте вкладки “Location” и “Notes” (Примечания) для ввода местоположения актива, или чтобы оставить примечание.
Присвоение активов пользователям
1. Нажмите “Users” (Пользователи) в верхней части навигационной панели, затем выберите “Manage Users” (Управление пользователями). Из списка зарегистрированных пользователей, выбрать того кому вы хотите присвоить актив, нажмите на его email. Среди обычных опций редактирования появится вкладка “Assets” (Активы). Перейдите на нее.
2. Начните печатать имя актива в окне “Asset Name/Mac” (Имя Актива/ Mac адрес), программа предложит Вам имена существующих активов. Выберите тот актив, который хотите присвоить пользователю, нажмите на плюс справа. Нажмите “Update” (Обновить) чтобы сохранить изменения.
Присвоение активов заявкам
Во время создания заявки ей можно присвоить актив. Используйте “Asset Name/Mac” для выбора имени актива и присвоения его заявке.
Чтобы увидеть активы присвоенные этой заявке нажмите “Asset”.
Для удаления присвоенных заявке активов используйте иконку «bin», она находится слева.

Интеграция Kayako и Sugar CRM
Sugar CRM становится все популярнее. Что не удивительно ведь это гибкая, доступная и простая в использовании, система для управления взаимоотношениями с клиентами.
Как и любая другая CRM-система, она создана для того, чтобы сделать клиентов счастливыми, тем самым улучшив ваш бизнес. И она очень хорошо справляется со своей задачей.
Тысячи компаний уже выбрали Sugar CRM для автоматизации и рационализации процессов продаж и маркетинга. Тем не менее, многим организациям нужна система отслеживания запросов с функционалом службы поддержки, но в одиночку CRM не сможет обеспечить их этим.
Вот почему наличие системы техподдержки, реализованной в CRM, стало жизненно необходимым для огромного количества компаний по всему миру.
Интеграция Kayako с SugarCRM даст Вам:
- - Возможность просматривать заявки Kayako из SugarCRM.
- - Возможность создавать отчеты, используя комбинированные данные заявок SugarCRM и Kayako.
- - Возможность убедиться в том, что ваши сотрудники имеют в своем распоряжении всю необходимую им информацию для эффективного общения и взаимодействия с клиентами.
Ознакомьтесь с демо-версией
Kayako:
URL: http://isugarcrm.kayakodev.com/
Логин: admin
Пароль: 123
SugarCRM:
URL: http://isugarcrm.kayakodev.com/sugarcrm/
Логин: admin
Пароль: 123

“Множественная загрузка файлов”
К заявке нужно прикрепить несколько файлов? Не хотите загружать их по очереди? “Множественная загрузка файлов” поможет Вам! Загружайте файлы одним кликом!
Отвечая на заявку выберите вкладку “Attach” (Прикрепить).
Чтобы выбрать файлы, которые нужно прикрепить к заявке, нажмите “Upload” (Загрузить).
Или просто перетащите их в письмо.
Заказывая “Множественную загрузку файлов” и “Множественное скачивание файлов” в одном пакете вы экономите 50 долларов!

“Множественное скачивание файлов”
“Множественное скачивание файлов” помогает скачать любые файлы, прикрепленные к заявке, одним ZIP архивом! Отметьте галочкой файлы, которые вы хотите скачать, нажмите “Download”(Скачать). Этот модуль сделает работу в Kayako легче!
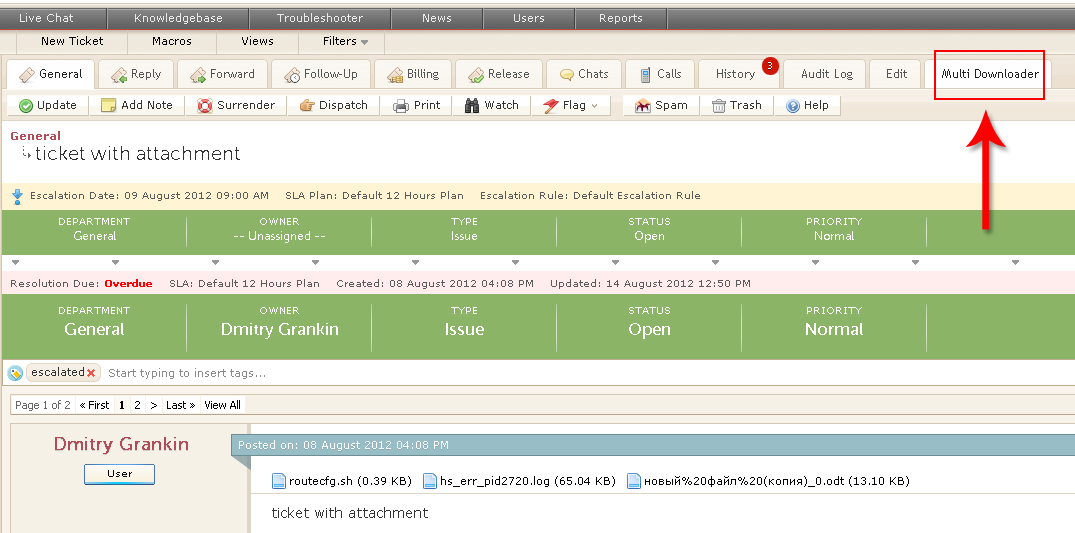
Вкладка “Множественное скачивание файлов” (Multi-Downloader).
“Download”(Скачать) несколько прикрепленных к заявке файлов.
*Требования модуля: для PHP должно быть установлено ZIP расширение.
Заказывая “Множественное скачивание файлов” и “Множественную загрузку файлов” в одном пакете вы экономите 50 долларов!

Модуль “Автоматический вход Joomla-Kayako”
Внедрите техподдержку Kayako в Joomla (пункт меню “Wrapper”), и вашим пользователям больше не придется входить в эти системы отдельно. Модуль “Автоматический вход Joomla-Kayako” будет автоматически входить в Kayko если пользователи уже вошли в Joomla и наоборот.
Взгляните на один из возможных вариантов реализации модуля “Автоматический вход Joomla-Kayako”.

“Автоматический вход в Kayako” для Вашей Системы
Мы можем спроектировать решение практически для любой системы, используя Rest API Kayako(или иным способом). Этот модуль будет автоматически входить в Kayako, сразу после того как Ваши клиенты вошли в систему которую вы выбрали.


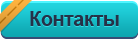

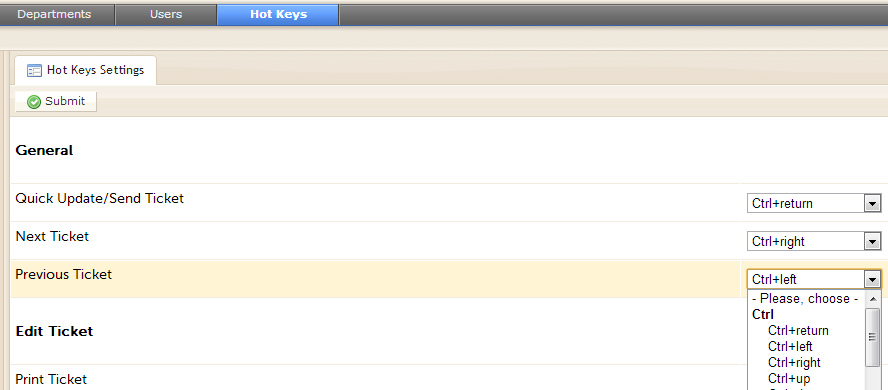
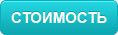
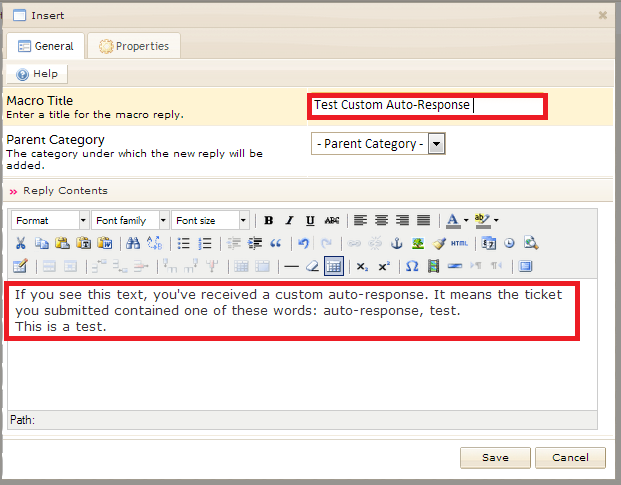
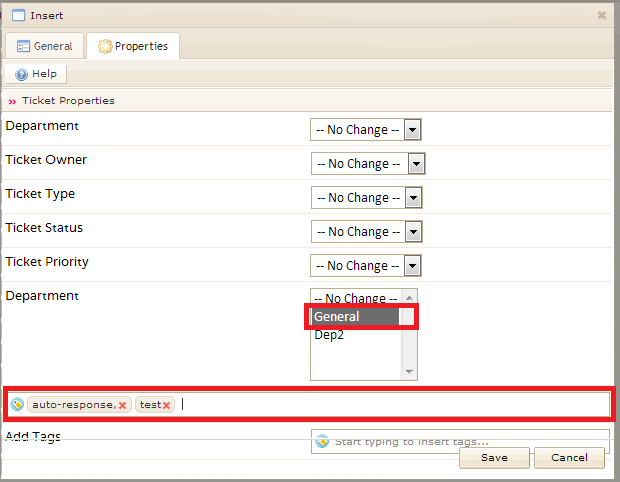
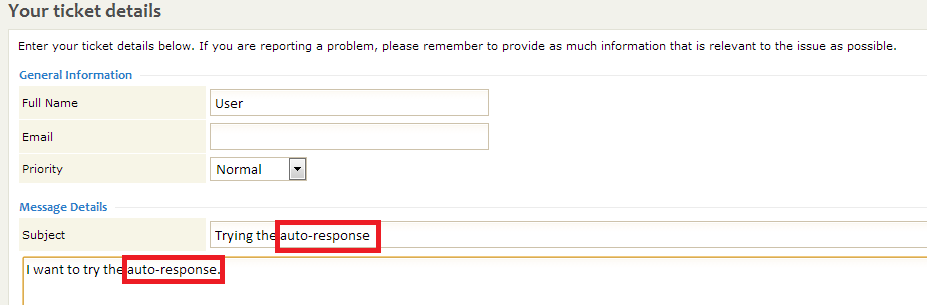

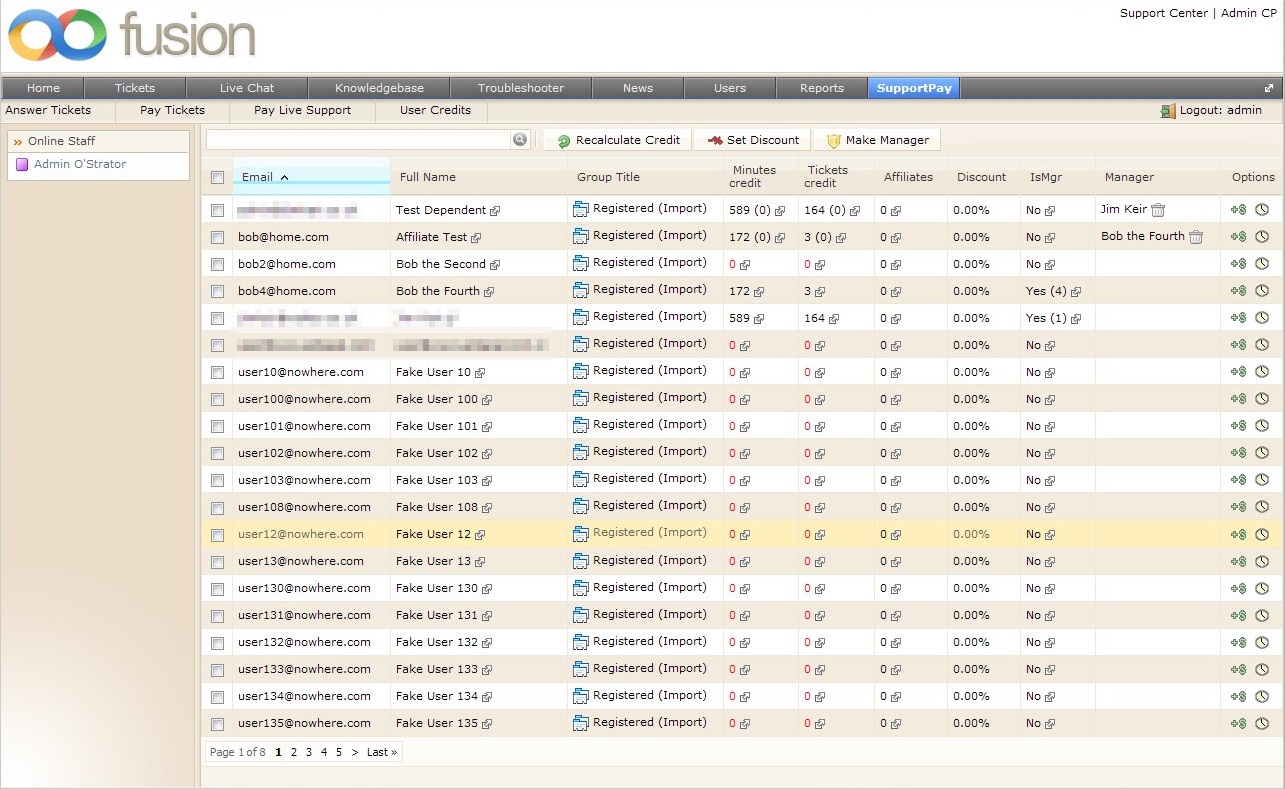
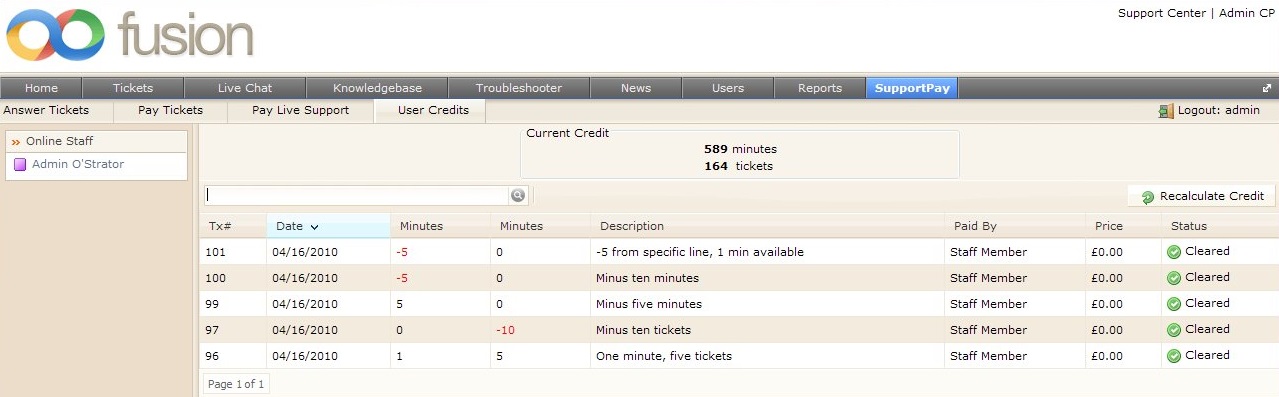
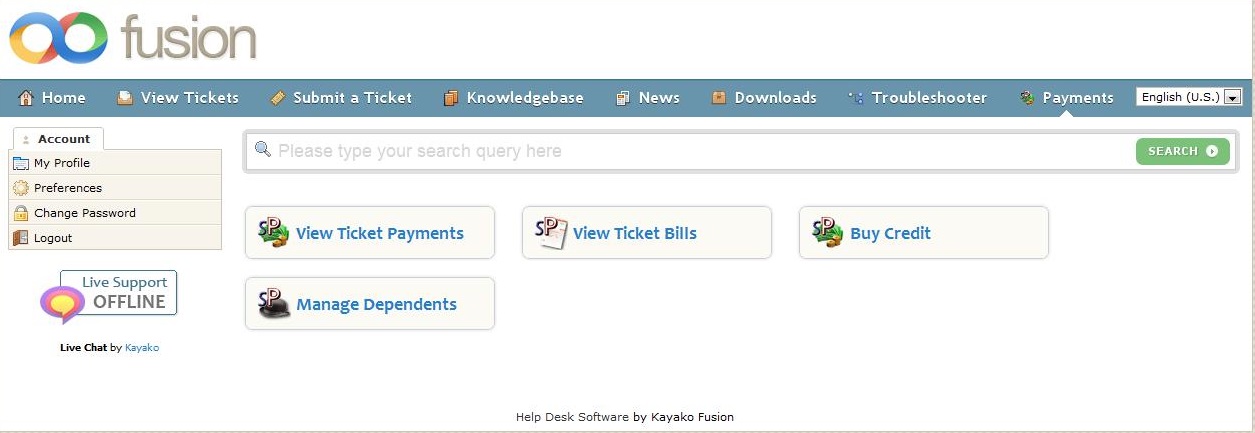
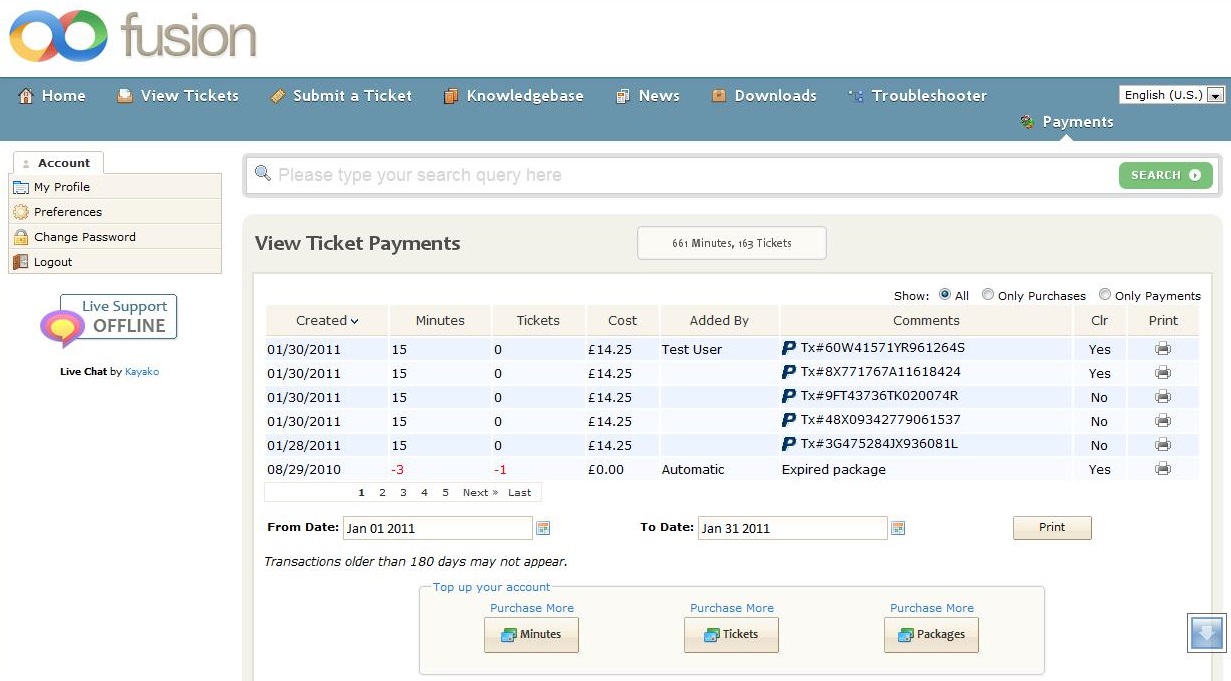
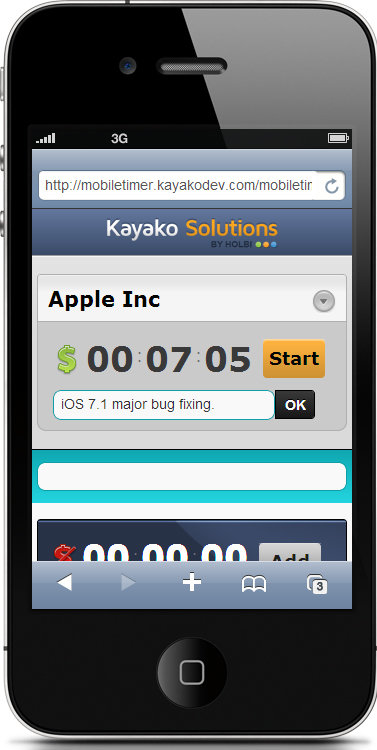
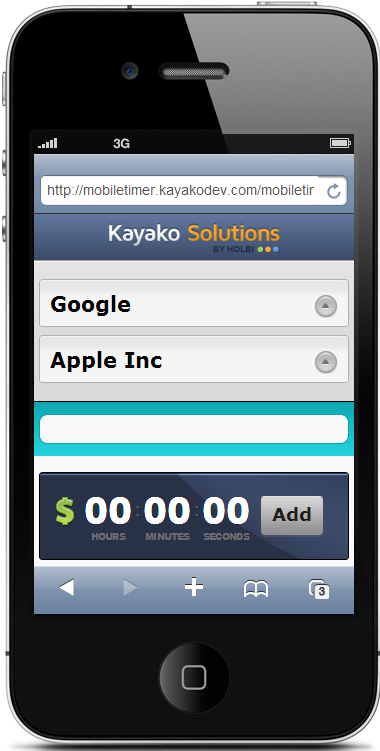
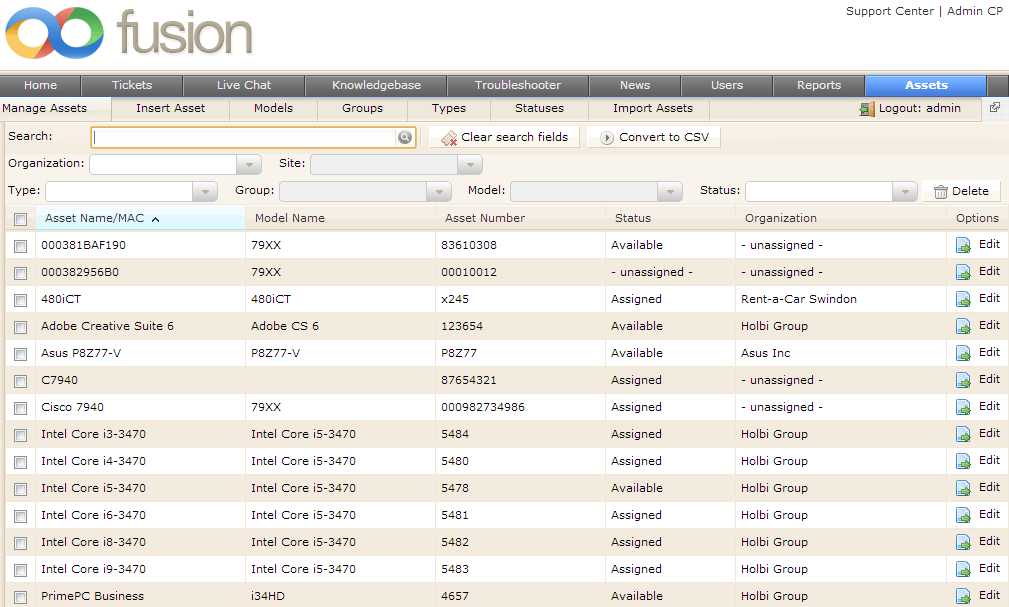
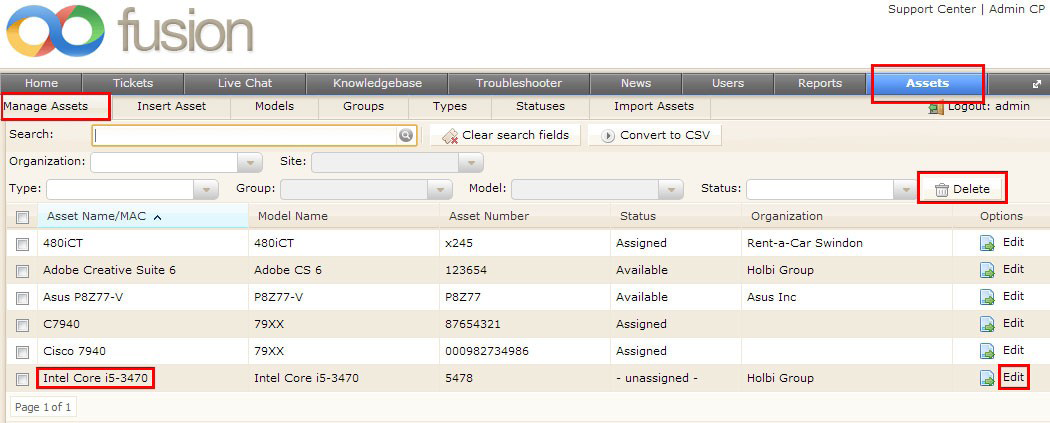
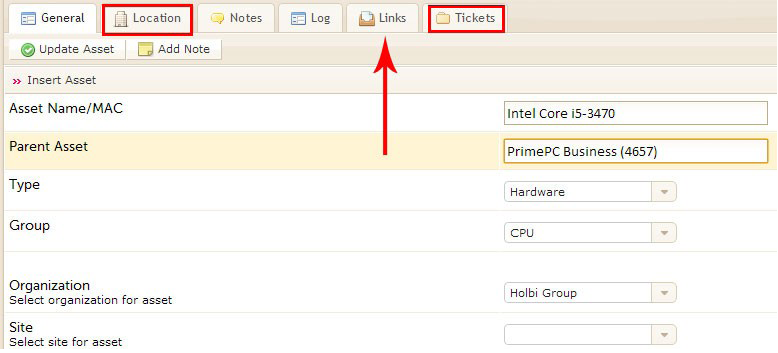
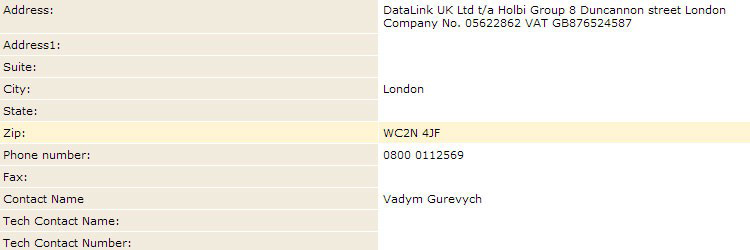
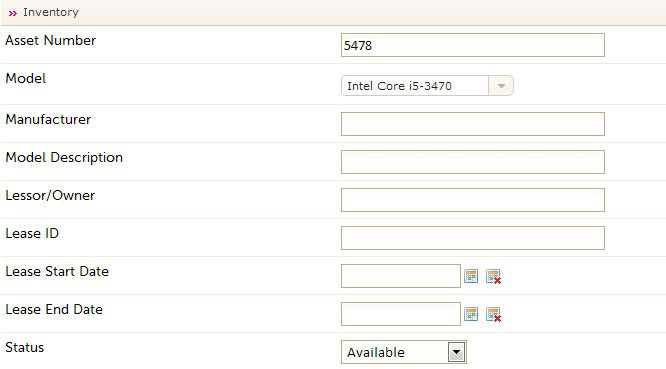
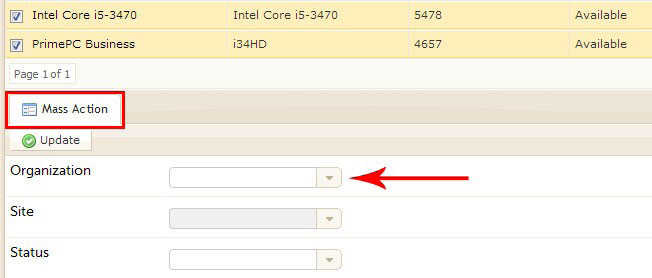


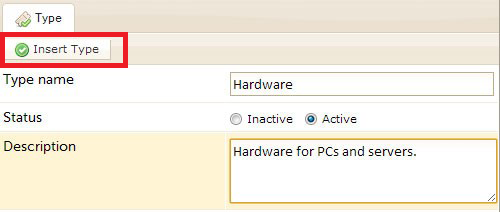
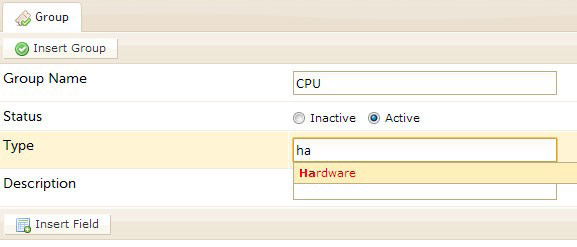

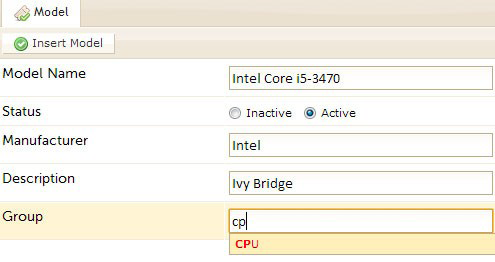
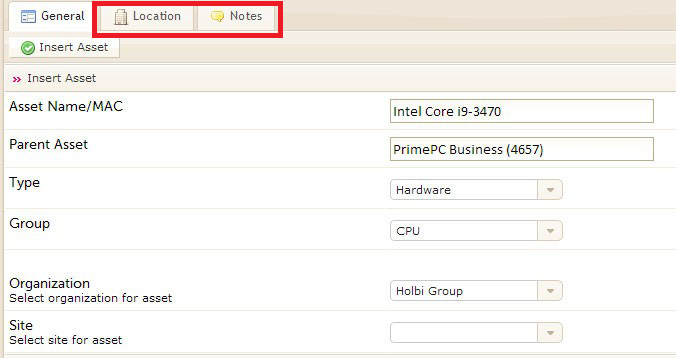
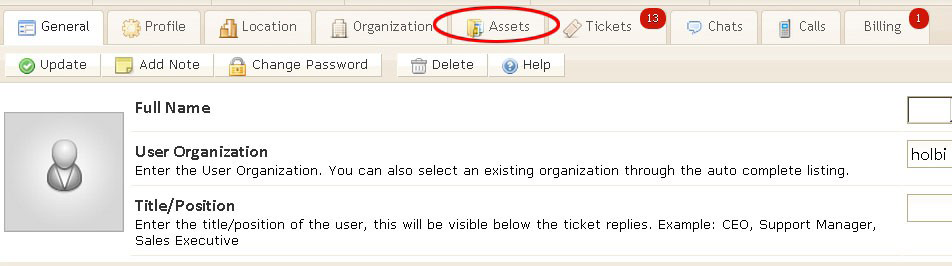
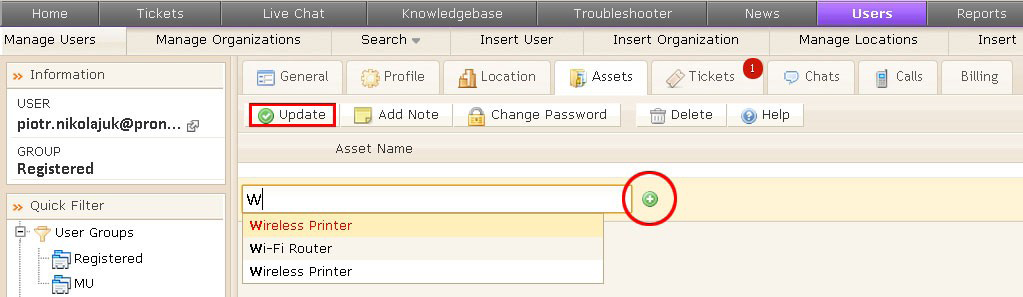
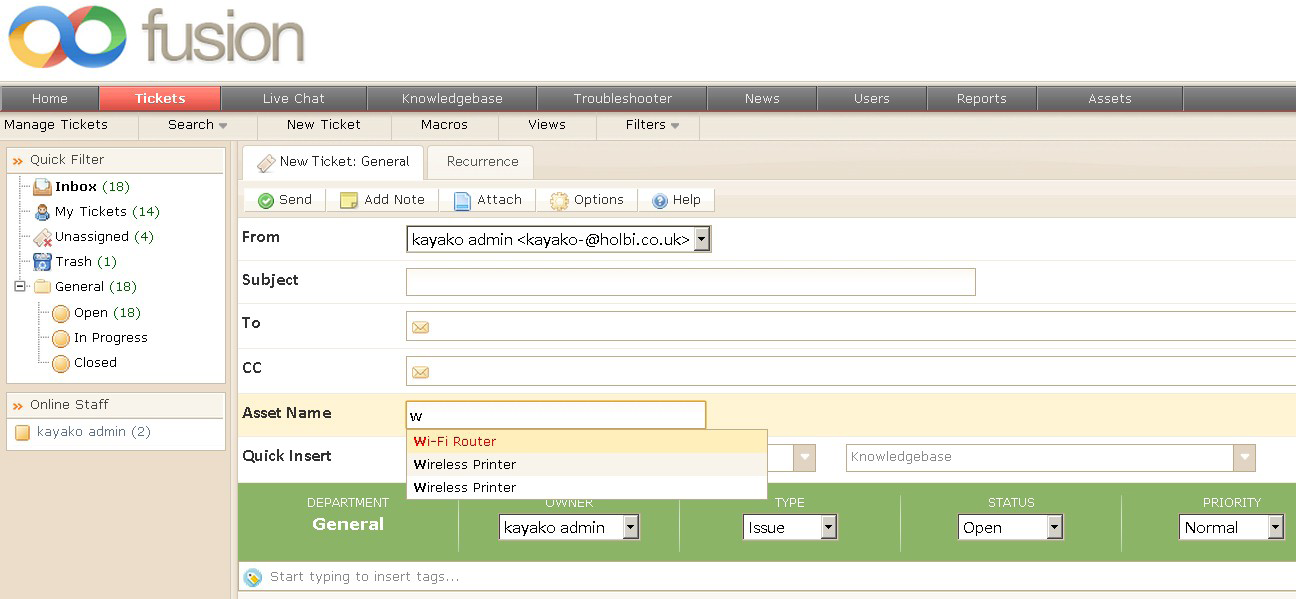
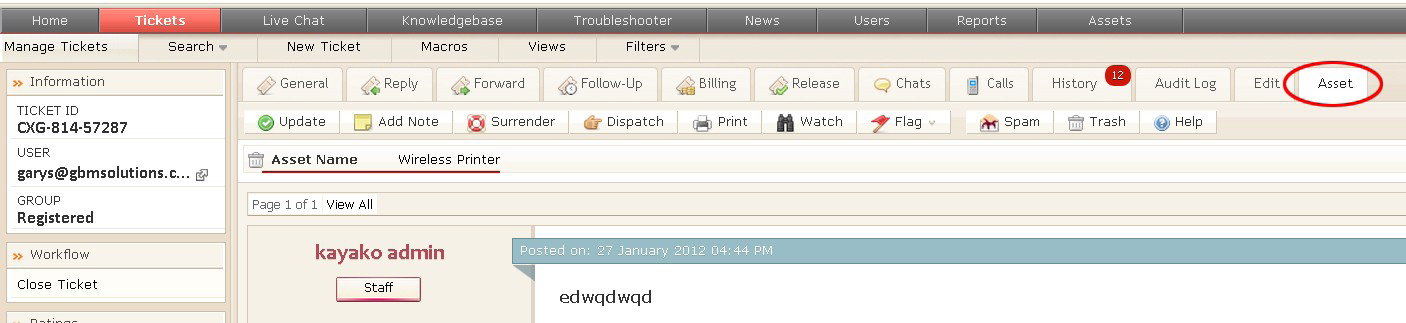
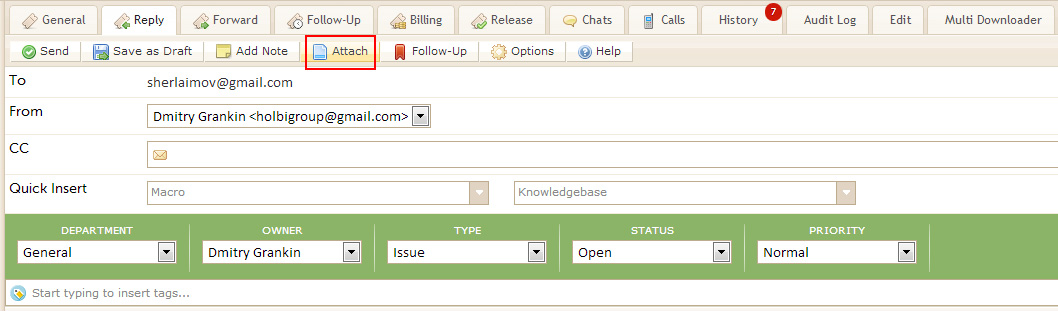
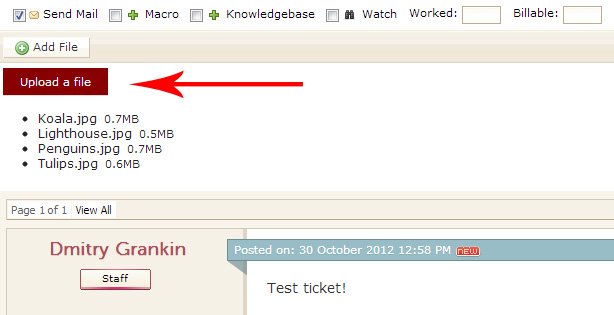
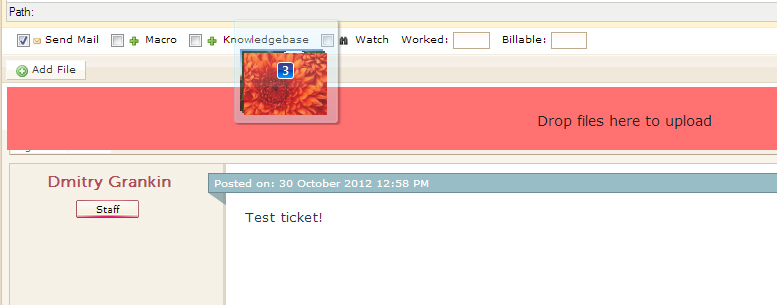
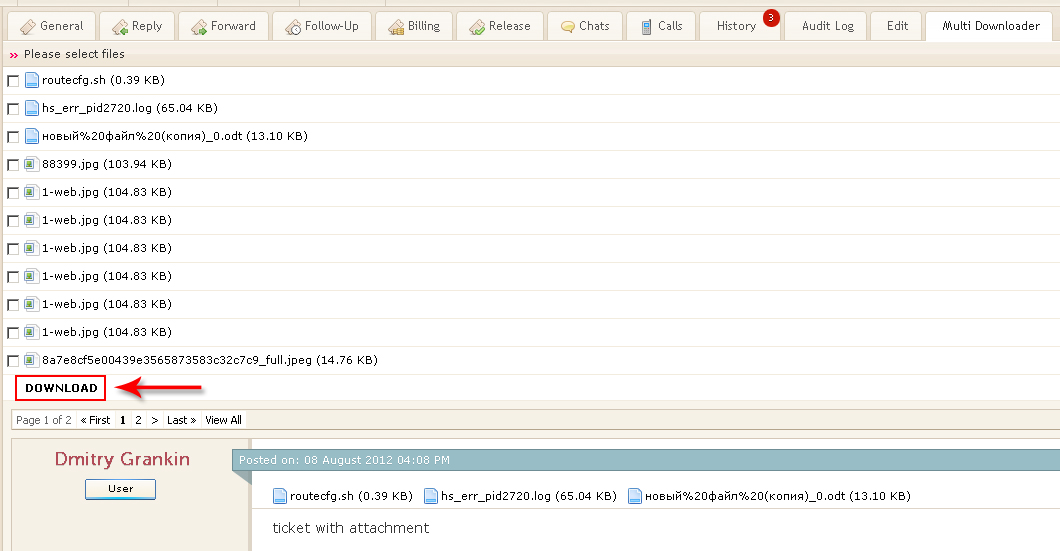
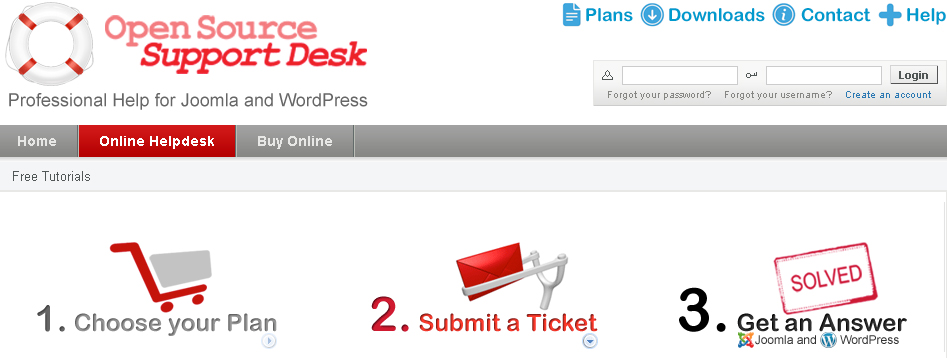
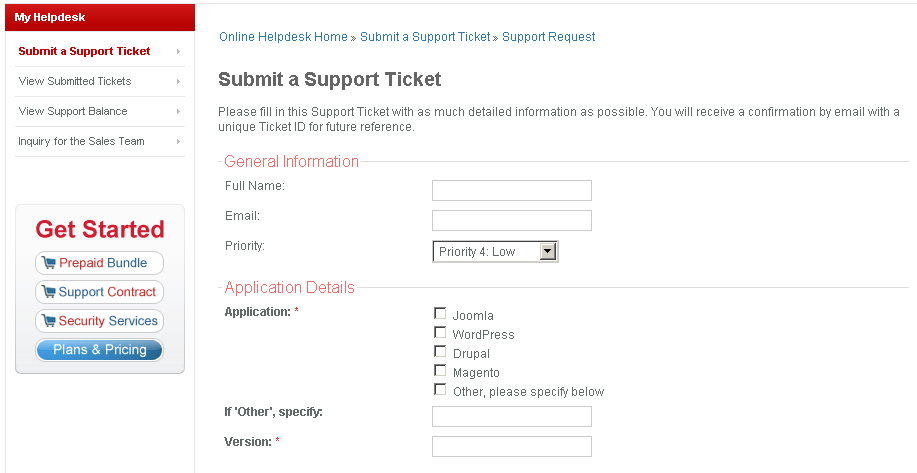
 kayako-solutions
kayako-solutions