Архив рубрики: Модули для службы технической поддержки

Модуль “Mark As Read”
С Mark As Read вы можете вручную отметить заявку как непрочитанную (Unread), даже если ее уже просмотрели.
Mark As Read
1. У каждой заявки есть два статуса: Прочитанный (Read) и Непрочитанный (Unread).
Фон столбца Last Replier меняется в зависимости от статуса заявки. У прочитаных заявок фон серый.
2. Если сотрудник откроет заявку используя для этого Ticket ID ее статус не изменится.
3. Для того чтобы изменить статус заявки нажмите Mark as read.

Система автоматически изменяет название кнопки, в зависимости от статуса заявки.
Mark as not read для заявок которые уже прочитали. Mark as read для непрочитанных заявок.
4. Статус заявки хранится в базе данных. Вы можете найти все прочитанные или непрочитанные заявки используя SQL запрос.
5. Создавая новый отчет вы можете прикрепить списки прочитанных или непрочитанных заявок к нему, предварительно отфильтровав их по статасу.
6. Заявка изменит свой статус автоматически если на нее ответит кто-либо кроме ее владельца, например покупатель или другой сотрудник.
Помните что статус Unread не изменится пока кто-нибудь не напишет комментарий к заявке, или не ответит на нее.
7. Любой сотрудник может стать владельцем заявки, взяв на себя обязанности по ее рассмотрению.
Примечание: Когда владелец заяки отвечает на свою собственную заявку, ее статус не меняется, независимо от того какой статус она имела ранее.

Модуль “Column Width Limit”
Используя модуль Column Width Limit вы фиксируте минимальную ширину столбцов Subject и Organization (данные настройки можно применить к любому столбцу).
Column Width Limit
1. Столбцы Subject и Organization не будут сжиматься, после того как вы зафиксируете их ширину в пикселях.

2. Для того чтобы настроить ширину столбцов, зайтите в панель управления Администратора (Admin CP), в меню выберите Home → Settings →Field Settings.

Здесь находятся настройки столбцов Subject и Organization.

3. Помните что при добавлении большего количества столбцов их ширина уменьшается, подстраиваясь под размер экрана, но столбцы Subject и Organization не будут сжиматься меньше указанной вами в настройках ширины.
4. Для того чтобы добавить новый столбец зайдите в панель управления персонала (Staff CP), затем выберите Tickets → Views → Default View.

Выберите вкладку Columns.

Памятка: Шитрина столбцов не может быть меньше значения указанного в Настройках (Options), но она может быть больше.

Модуль “Watched by me”
Модуль Watched by me позволяет быстро находить все заявки за которыми вы следите.
Процесс работы в модуле:
1. Теперь в боковом меню Quick Filter есть новый пункт: Watched by me.

Рядом с названием пункта отображается количество отслеживаемых заявок.
2. При выборе этого пункта появляется список заявок, в нем отображаются только те заявки за которыми следит данный сотрудник (заяки которые отмечены как Ослеживаемые/Watch в стандартной функциональности Kayako), в остальном он не отличается от стандартного списка заявок.

Модуль “Organization File Archive”
Модуль Organization File Archive позволяет создать индивидуальный файловый архив для каждой организации. Таким образом каждый клиент получает доступ только к своим конфигурационным файлам.
Работа с Organization File Archive
1. У всех пользователей есть доступ к чтению файлов из файлового архива, через пользовательскую часть Kayako.
Все файлы отображаются в виде папок и подпапок. У каждой организации есть своя папка для файлового архива, поэтому у пользователей из одной организации нет доступа к файлам другой организации.
2. У каждой папки файлового архива могут быть подпапки.
3. Подпапки наследуют права доступа от родительской папки в момент создания, но при этом всегда можно поменять права доступа подпапки, назначив её на другую организацию.
4. Управление папками и загрузку файлов осуществляют сотрудники (Staff CP).
5. Файловый архив доступен в панели управления сразу после входа в систему и не требует дополнительного ввода логина и пароля.
6. Сотрудник, при создании папки файлового архива, может указать, какой организации принадлежит папка, тем самым определив какие пользователи будут иметь доступ к этой папке и всем файлам в ней.

Модуль “Ticket Gravity”
Вас не устраивает сортировка заявок в Kayako? Выход есть! “Ticket Gravity” поможет вам! Этот модуль приписывает определенное количество очков каждой заявке и сортирует заявки по ним. Сортировка заявок в Kayako еще никогда не была настолько удобной!
Панель управления персонала
В этой панели управления очень удобно сортировать заявки с помощью колонки Gravity.
При открытии заявки мы видим приписанные ей очки в колонке Information box. Во вкладке Audit Log вы можете посмотреть как высчитывается количество приписываемых очков.
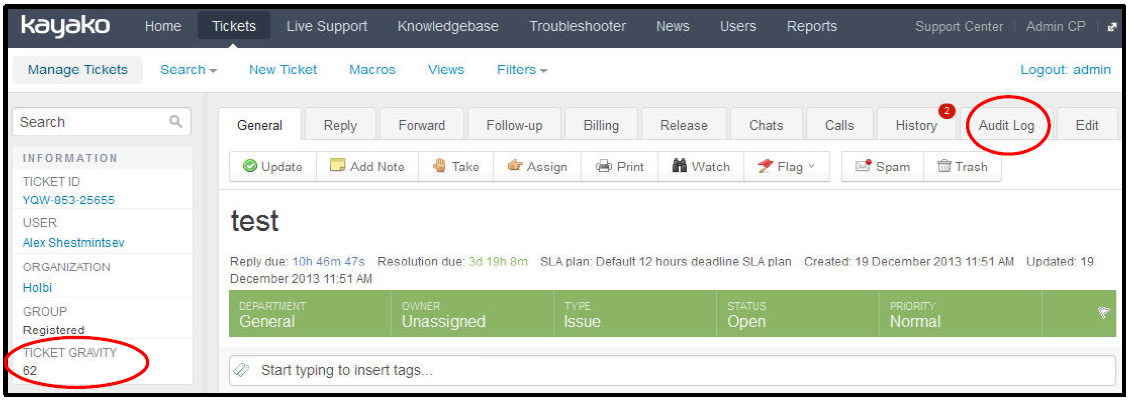 Очки приписанные заявке и вкладка Audit log.
Очки приписанные заявке и вкладка Audit log.
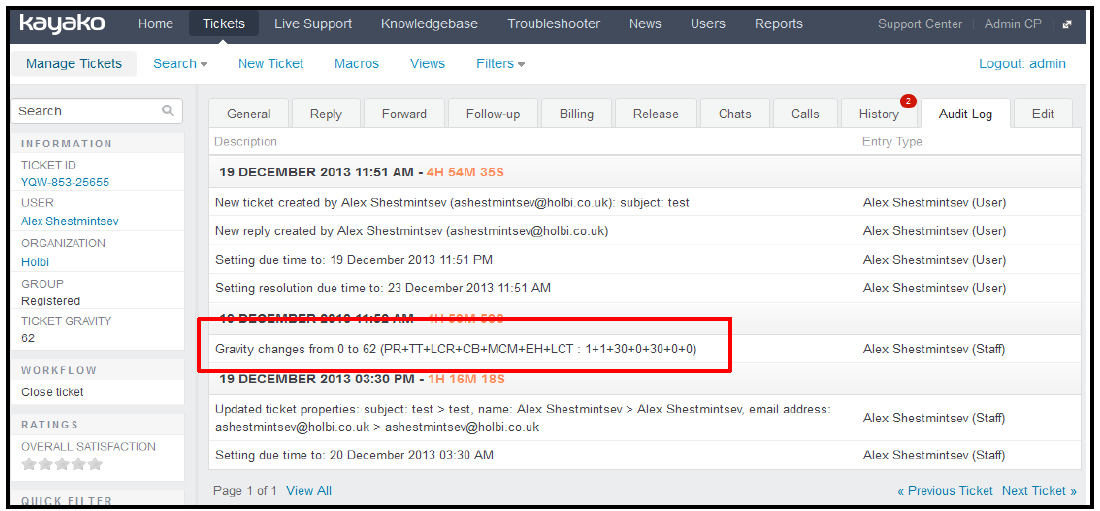 Формула вычисления количества приписываемых очков.
Формула вычисления количества приписываемых очков.
Для того чтобы выделить определенную заявку из общей массы нужно: открыть заявку, перейти во вкладку Edit, найти пункт Manual Weight Correction (MW), вписать в поле ввода количество очков, которое вы хотите добавить, нажать Update.
 Как мы видим у выбранной нами заявки 86 очков.
Как мы видим у выбранной нами заявки 86 очков.
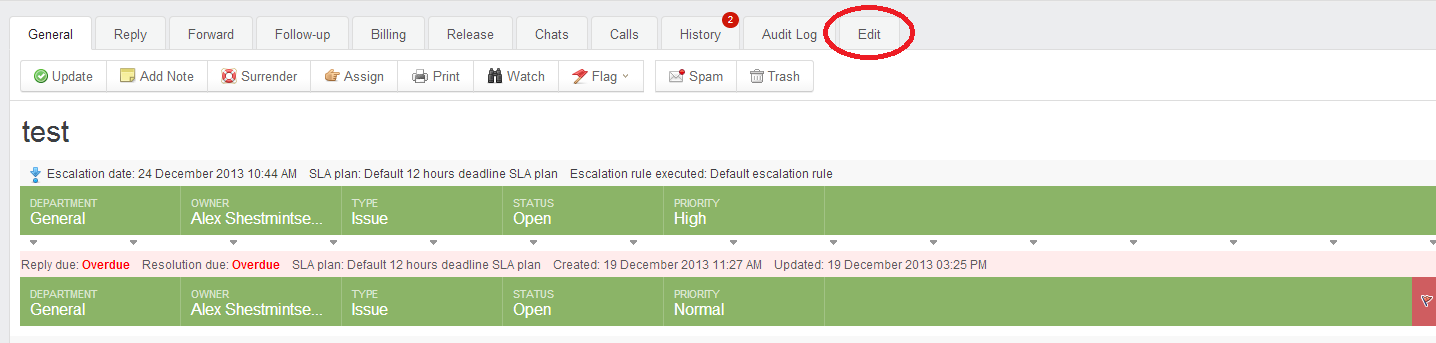 Вкладка Edit.
Вкладка Edit.
 Поле Manual Weight Correction.
Поле Manual Weight Correction.
С помощью вкладки Manual Weight Correction (MW) мы изменили количество очков. Теперь у заявки 786 очков и ее очень легко найти среди общей массы заявок.
Панель управления администратора
Настройки Gicket Gravity:
- Priority (Приоритет)
- Ticket Type (Тип заявки)
- Last Customer Reply (Последний ответ клиента)
- Customer’s Behavior (Поведение клиента)
- Multiple Customer’s Messages (Сообщения нескольких пользователей)
- Escalation History (История эскалации)
- My Tickets (Мои заявки)
- Manual Weight Correction (Ручная коррекция количества очков)
- Tickets submitted from live chat (Заявки поданные из чата)
- FORMULA (Формула)
Ознакомьтесь с демо-версией модуля Ticket Gravity:
ПУ персонала: http://gravity.kayakodev.com/staff/
Логин: admin
Пароль: 111111
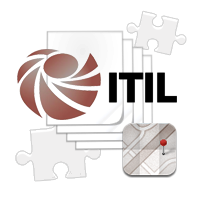
Модуль ITIL
Наш ITIL модуль поможет вам улучшить качество ИТ-сервисов и повысить степень удовлетворенности ваших пользователей. Данный модуль состоит из трех частей: процесс управления инцидентами, проблемами и изменениями.
Процесс управления инцидентами и проблемами.
Категоризация инцидентов с помощью тегов.
1. Чтобы создать новый тег нужно: войти в панель управления администратора, выбрать Tag Configuration (Конфигурация тегов) → Manage tags (Управлять тегами), нажать New (Новый).
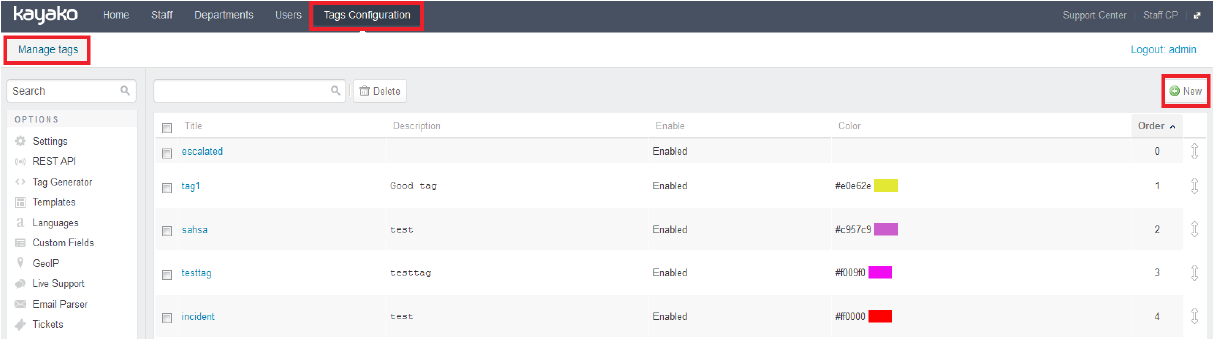 В вкладке Manage Tags вы так же можете удалять и редактировать уже существующие теги.
В вкладке Manage Tags вы так же можете удалять и редактировать уже существующие теги.
2. Заполните все необходимые поля и нажмите Insert (Вставить).
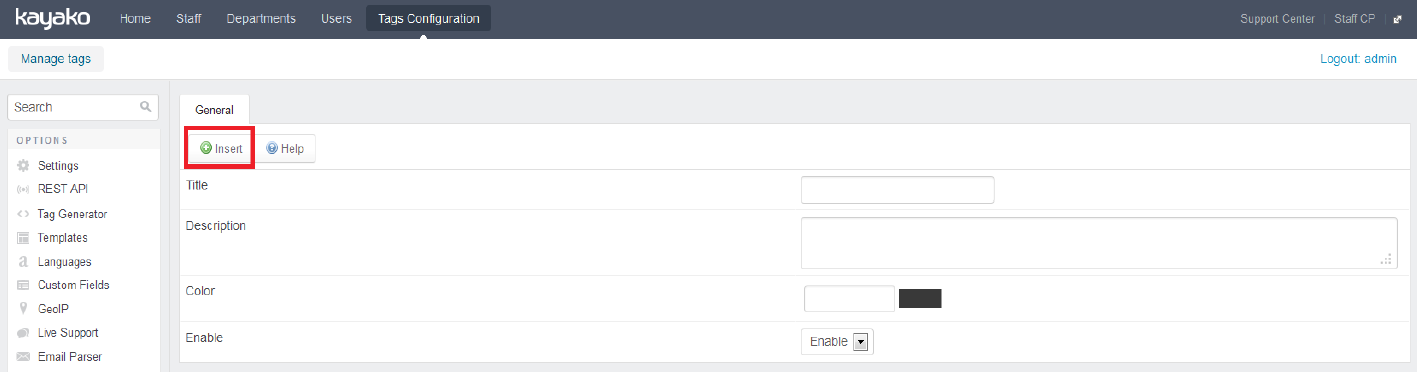 Вовремя создания заявки мы можем назначит ей уже существующие теги. Для категоризации и поиска заявок можно использовать стандартный функционал.
Вовремя создания заявки мы можем назначит ей уже существующие теги. Для категоризации и поиска заявок можно использовать стандартный функционал.
Создание проблемы из нескольких категоризированных инцидентов
1. Мы хотим создать новую проблему,из заявок объединенных одним инцидентом, Для этого нам нужно войти в панель управления персонала, выбрать в меню Tickets (Заявки)→ Manage Tickets (Управлять заявками).
 В вкладке Manage Tickets вы так же можете удалять и редактировать уже существующие заявки.
В вкладке Manage Tickets вы так же можете удалять и редактировать уже существующие заявки.
2. В боковом меню, в TAG CLOUD (Облако тегов), отметить заявки которые вы хотите объединить. В нашей системе есть две заявки объединенные одним инцидентом, выбираем их и нажимаем Create new problem (Создать новую проблему).
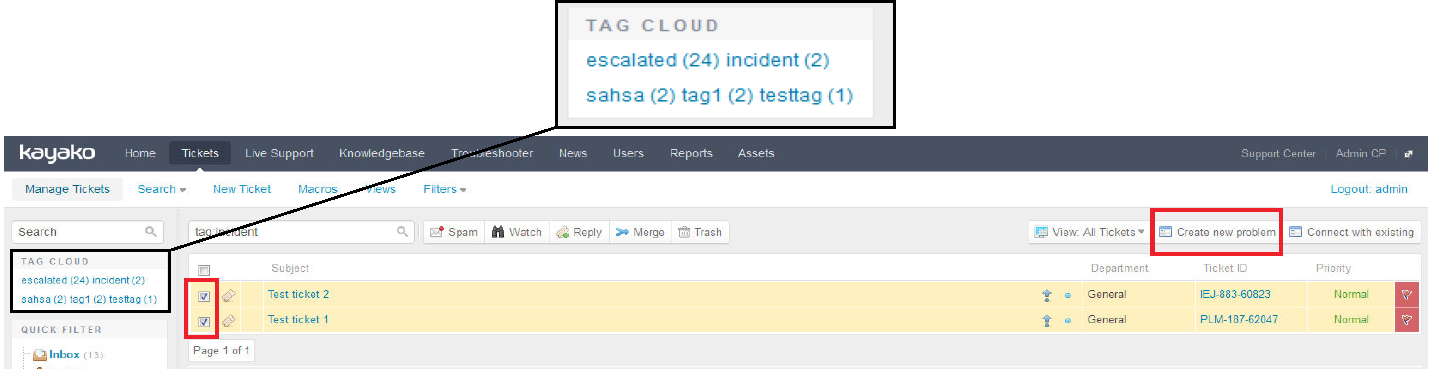 Облако тегов, заявки объединенные одним тегом, кнопка Create new problem.
Облако тегов, заявки объединенные одним тегом, кнопка Create new problem.
3. Теперь мы видим форму для создания проблемы. Как видите некоторые поля уже заполнены. Заполняем все оставшиеся поля. Ниже мы видим инциденты (заявки), которые будут входить в эту проблему. Для завершения нажимаем Create(Создать).
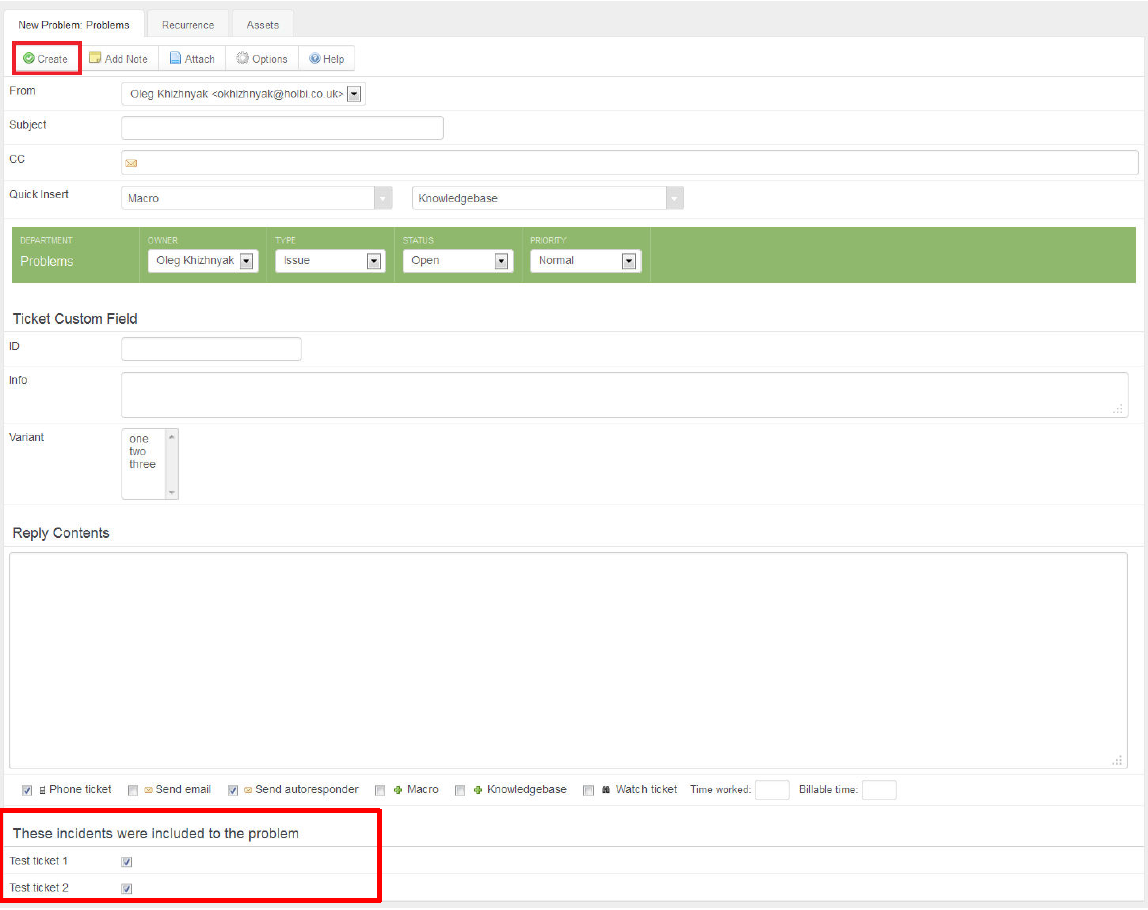 Инциденты (заявки), которые будут входить в эту проблему, кнопка Create.
Инциденты (заявки), которые будут входить в эту проблему, кнопка Create.
4. Мы успешно создали новую проблему. В проблеме мы видим новую вкладку Incidents (Инциденты), в этой вкладке можно посмотреть информацию об инцидентах входящих в данную проблему.
5. В инцидентах тоже появилась новая вкладка Problems (Проблемы), в ней можно посмотреть информацию о проблемах в которые входит данный инцидент.
6. С помощью кнопки Connect to the existing (Присоединить к уже существующей) можно присоединять инциденты к уже существующим проблемам. Для этого необходимо: отметить инцидент который мы хотим присоединить к проблеме, нажать кнопку Connect to the existing, выбрать проблему к которой мы хотим присоединить наш инцидент, нажать Update (Обновить).
 Кнопка Connect to the existing
Кнопка Connect to the existing
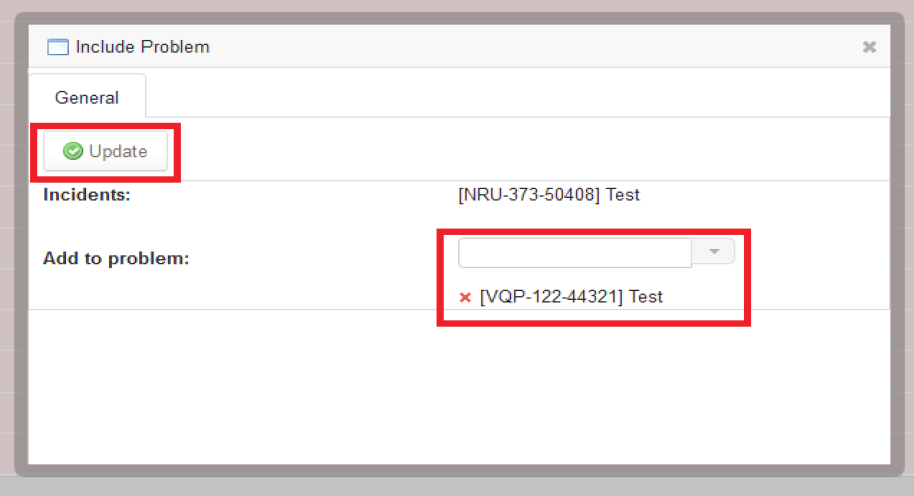 Окно Include Problem добавить проблему
Окно Include Problem добавить проблему
Процесс управления изменениями
1. Чтобы задействовать процесс управления изменениями нам необходимо изменить департамент Problems (Проблемы) на CAB Department (CAB департамент). Нажимаем Update.
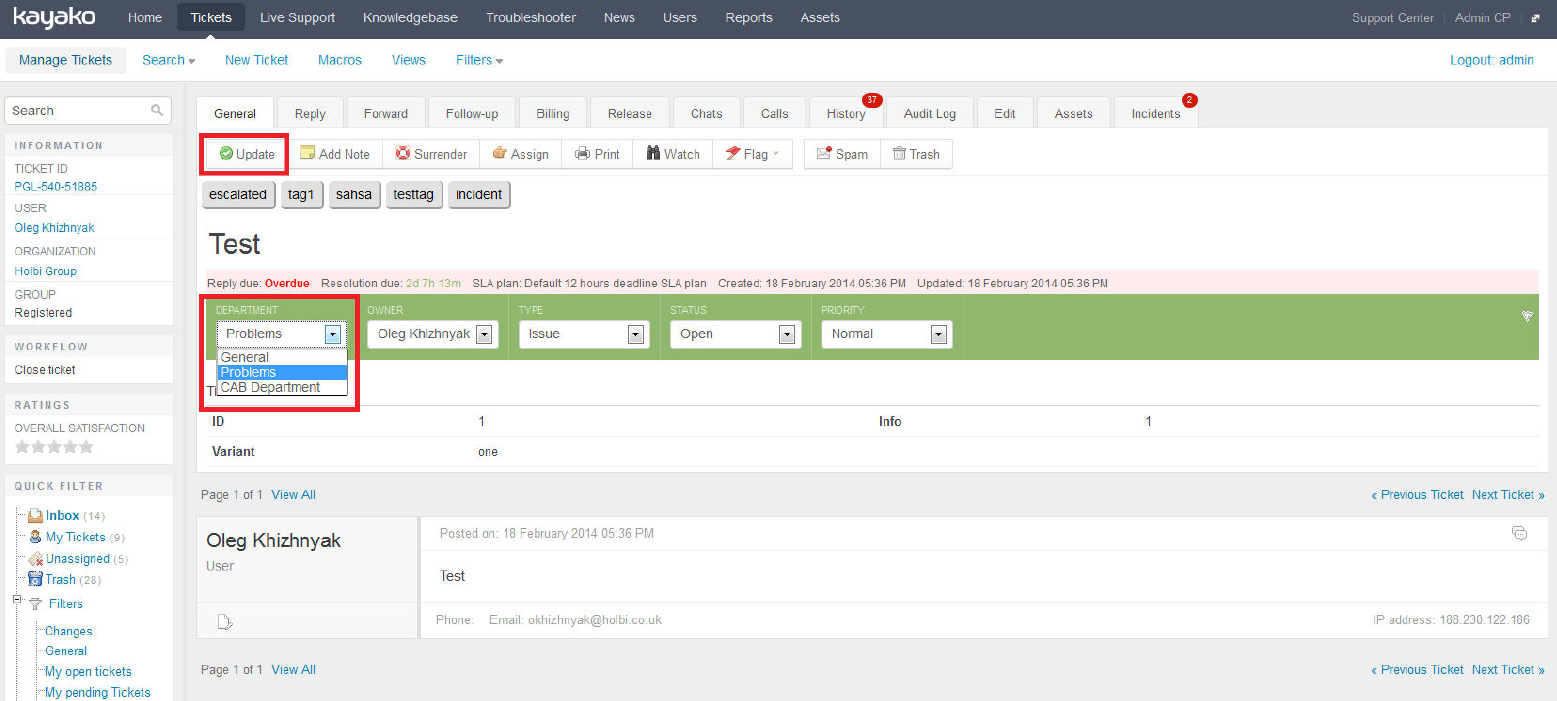 Здесь можно так же изменить Type (Тип), Owner (Владельца), Status (Статус) и Priority (Приоритет).
Здесь можно так же изменить Type (Тип), Owner (Владельца), Status (Статус) и Priority (Приоритет).
2. Заполняем поле Reason (Причина). Из Staff (Сотрудников) и Users (Пользователей) выбираем CAB участников. Нажимаем Submit (Подтвердить).
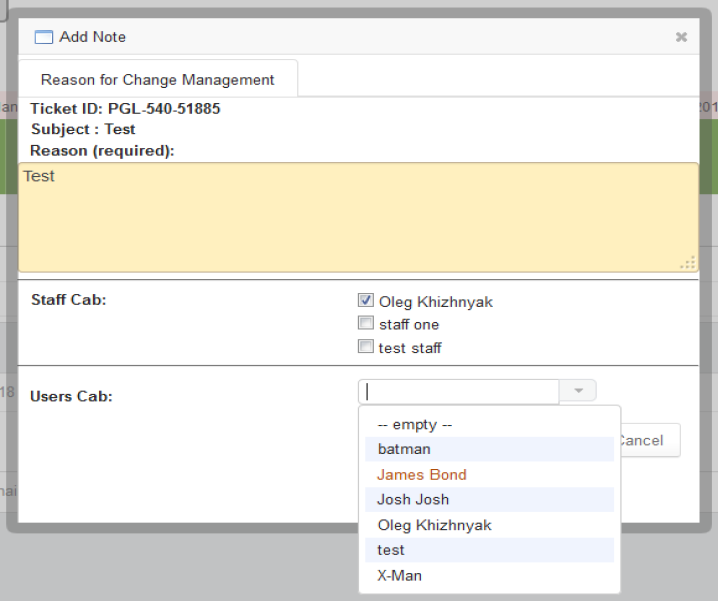 Как только статус CAB запроса изменится на Waiting for approval (Ждет одобрения), сотрудники и пользователи, приписанные к CAB запросу, получат уведомление. CAB участники могут одобрить или не одобрить CAB запрос, используя для этого пользовательскую панель управления, либо панель управления сотрудников.
Как только статус CAB запроса изменится на Waiting for approval (Ждет одобрения), сотрудники и пользователи, приписанные к CAB запросу, получат уведомление. CAB участники могут одобрить или не одобрить CAB запрос, используя для этого пользовательскую панель управления, либо панель управления сотрудников.
3. Для неодобрения CAB запроса из панели управления персонала, нужно: в главном меню выбрать Tickets → Manage Tickets, открыть CAB запрос.
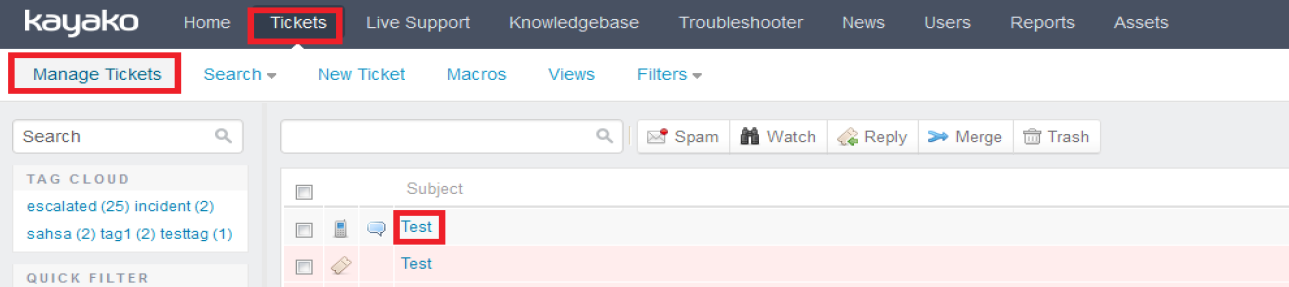 Выбираем CAB запрос, который мы хотим не одобрить
Выбираем CAB запрос, который мы хотим не одобрить
4. Нажмите Disapprove (Не одобрить) в вкладке General (Главная), напечатайте причину неодобрения, нажмите Submit.
5. Чтобы одобрить предложенное изменение, нажмите Approve (Одобрить).
6. Для неодобрения CAB запроса из пользовательской панели управления, в главном меню выбираем CAB tickets (CAB заявки), открываем CAB запрос.
7. Нажмите Disapprove, напечатайте причину неодобрения и нажмите кнопку снова.
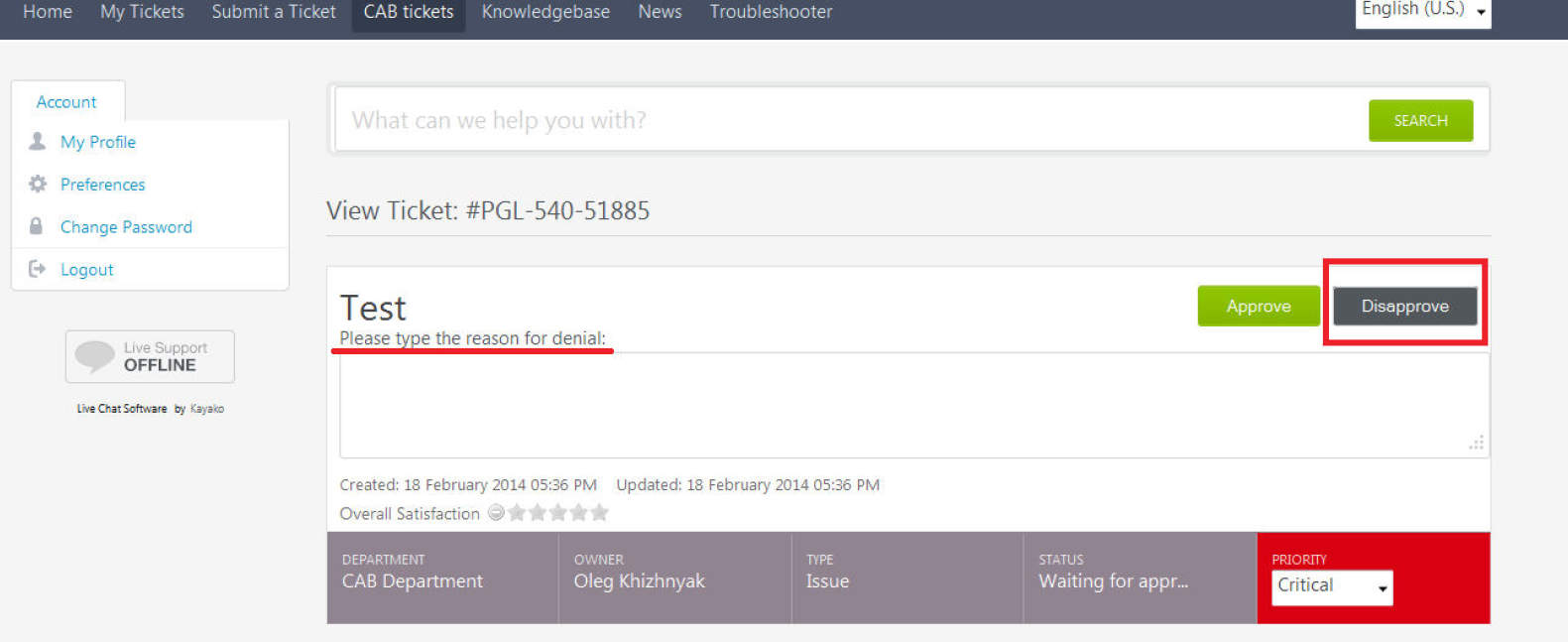 Кнопка Disapprove, поле в которое нужно вписать причину неодобрения.
Кнопка Disapprove, поле в которое нужно вписать причину неодобрения.
8. Чтобы одобрить запрос, просто нажмите Approve.
Памятка: Если участники CAB запроса одобрят его, статус запроса изменится на Approved (Одобрен). А если они не одобрят запрос, то статус изменится на Disapproved (Не одобрен).
9. Мы хотим чтобы поля Ticket Custom Fields (Настраиваемые поля заявок) отображались в пользовательской панели управления, для этого мы открываем панель управления сотрудников, открываем CAB запрос выбираем вкладку Incidents.
11. Нажмите Copy (Копировать) в колонке Ticket Custom Fields.
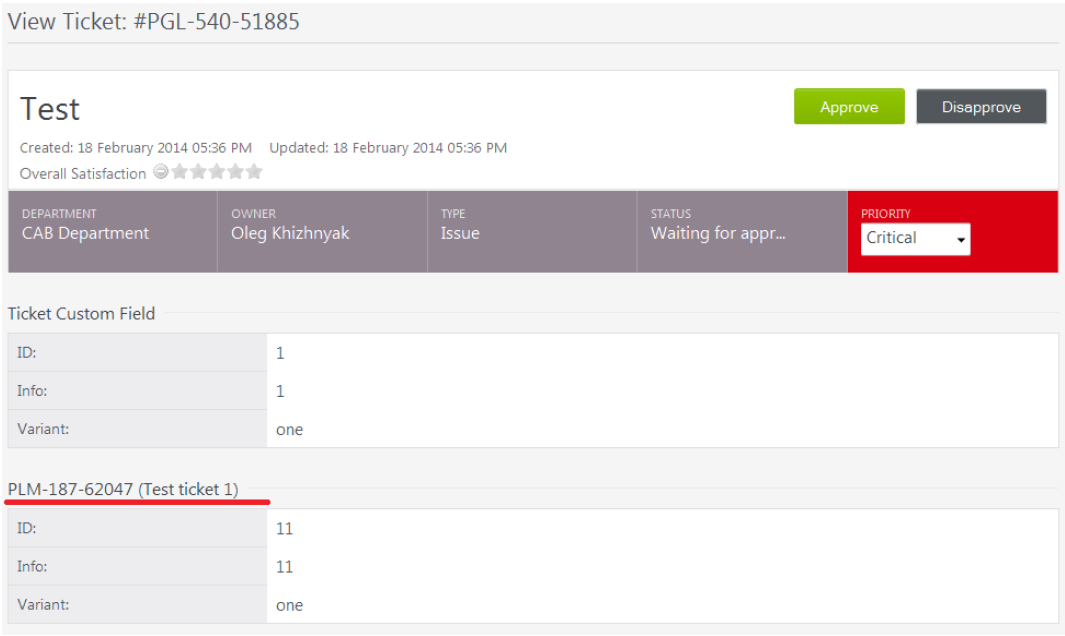 Теперь Ticket Custom Fields, прикрепленных к этому запросу заявок, отображаются в пользовательской панели управления.
Теперь Ticket Custom Fields, прикрепленных к этому запросу заявок, отображаются в пользовательской панели управления.
Ознакомьтесь с демо-версией модуля ITIL:
ПУ персонала: http://itil.kayakodev.com/staff/
Логин: admin
Пароль: 111111
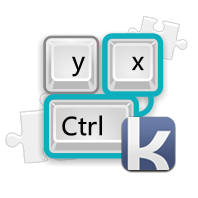
Модуль “HotKeys / Shortcuts”
Вы, с удовольствием, пользуетесь Google “HotKeys”? Тогда Вы будете в восторге от Kayako “HotKeys”! Модуль “HotKeys/Shortcuts” (Горячие клавиши/Сочетание клавиш) поможет оптимизировать обработку заявок и работу с списком их отображения. Настройте “HotKeys/Shortcuts” и скорость вашей работы увеличится. Это очень удобно!
Мы постоянно добавляем новые опции.
С этим модулем, Вы сможете применять “HotKeys” чтобы:
- Быстро обновить / Отправить заявку
- Перейти на следующую заявку
- Перейти на предыдущую заявку
- Печатать заявку
- Отметить письмо как спам
- Удалить заявку
Переходить в:
- Вкладку “General Ticket” (Общие заявки)
- Вкладку “Reply Ticket ” (Ответить на заявку)
- Вкладку “Forward Ticket” (Передать заявку)
- Вкладку “Edit Ticket” (Редактировать заявку)
Нажмите ‘Shift+?‘, чтобы появилась памятка “HotKeys Settings” (Настройки Горячих клавиш).
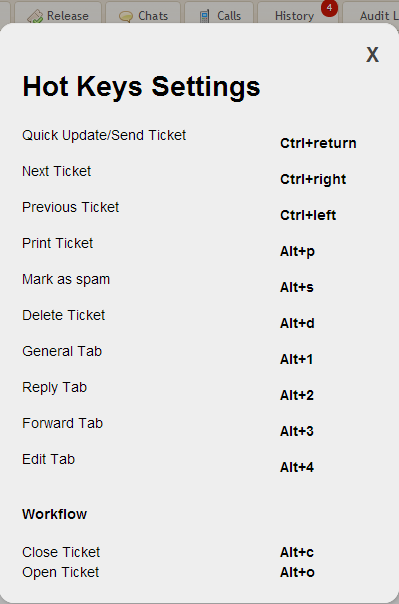
‘Shift+?’ → Памятка “HotKeys Settings”.
Ознакомьтесь с демо-версией “HotKeys/Shortcuts”:
ПУ персонала: http://hotkeys.kayakodev.com/staff/
Логин: admin
Пароль: 111111

Модуль “Тематические авто-ответы”
Модуль “Тематические авто-ответы” занимается автоматической рассылкой тематических ответов на заявки. С нашим модулем эффективность автоматических ответов увеличится. Модуль основан на макросах. Тематический ответ отсылается, если в заявке есть слово соответствующее определенному макросу.
Принцип работы модуля:
- При создании заявки (независимо от того, создается она через парсер почты или через пользовательскую панель управления) система проверяет, есть ли в тексте заявки соответствующие определенным макросам слова .
- Система считает количество совпавших слов и сколько раз эти слова повторились в тексте.
- Если есть только одно совпадение, то отсылается тематический ответ.
- Если совпадений нет, или существует два и более совпадения, отсылается стандартный ответ.
Ознакомьтесь с демо-версией “Ticket Custom Auto-Response”:
ПУ персонала: http://click2.kayakodev.com/staff
Логин: admin
Пароль: 123
Пользовательская ПУ: http://click2.kayakodev.com
Инструкция:
1)В ПУ персонала создайте макрос. Заполните поля во вкладке “General”(Общие) всплывающего окна “Insert Macro”(Добавить), см. ниже:
Всплывающее окно “Insert Macro”:”General”
2) Чтобы назначить макрос на определенный департамент, используйте меню “Department” (Департамент) во вкладке “Properties” (Свойства) всплывающего окна “Insert Macro”.
Убедитесь в том, что вы указали теги, в поле “Add Tags” (Добавить теги к заявке), пример:
Всплывающее окно “Insert Macro”:”Properties”
3) Создавая заявку в клиентской ПУ (Client CP), с тегом в тексте (в Теме или в Основной части), не забудьте выбрать нужный департамент.
Создание заявки в клиентской ПУ
4)Если слово и тег совпали один раз, клиенту отсылается ответ полученный из макроса.
Ответ из макроса получен.

Модуль “Оплата техподдержки”
Модуль “Оплата техподдержки” – это плагин, позволяющий сделать звонки в техподдержку и обработку заявок платными для клиентов.
Пользователям нужно приобретать расчетные единицы, для оплаты заявок или времени затраченного на их обработку. Информацию об их количестве, а так же о количестве “Minutes” (Минут), “Tickets” (Заявок) и “Packages”(Пакетов) можно найти в учетных записях пользователей.
Главные особенности:
- Простая установка
- Предоставление счета, как за обработку заявок, так и за услуги онлайн техподдержки
- Прием платежей в разной валюте
- Автоматическое проведение всех платежей
- Автоматическое отслеживание кредитного уровня пользователей
- Продажа “Minutes”, “Tickets” или “Packages”
- Пользователи могут быть менеджерами своих организаций
- Бонусы за привлечение новых пользователей
- Выплата комиссии персоналу
- Встроенная отчетность
- Интеграция с Биллинговой системой WHMCS
- Расчет налогов
- Постоянный биллинг
- Предварительно утвержденные платежи по кредитной карте
Свойства модуля:
Персоналу:
С “Оплатой техподдержки”, у ваших сотрудников будет возможность, перед обработкой заявки, просмотреть списки пользователей, с информацией о кредитах, количестве минут и заявок, числе зарегистрированных филиалов, а так же есть ли менеджер в их организации.
Кредиты пользователей
Просмотрите историю платежей и использования кредитов.
Кредитная история.
Пользователю:
Теперь пользователям, чтобы узнать о количестве кредитов или получить информацию о платежных транзакциях не нужно открывать платные заявки, так как в их учетных записях будет доступ к системе счетов.
Но покупку кредитов им придётся делать самостоятельно.
Виджеты – легкий способ осуществления оплаты в Kayako.
Вкладка “Payments”(Оплата)
Чтобы просмотреть историю оплаты нажмите “View Ticket Payments”(Просмотреть оплату заявок) в вкладке “Payments” в меню навигации.
На новой странице отображен текущий кредит пользователя. В сетке видны недавние платежи пользователя. Чтобы распечатать выписку со счета нажмите “Print”(Печать). Для покупки минут, заявок и пакетов, используйте кнопки “Purchase” (Покупок), помещенные ниже (их можно настроить).
История оплаты.

Мобильная версия модуля “Таймер”
Это мобильная версия модуля “Таймер” для Kayako. Она разработана для эффективной работы на смартфонах и планшетных ПК.


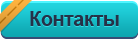








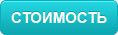







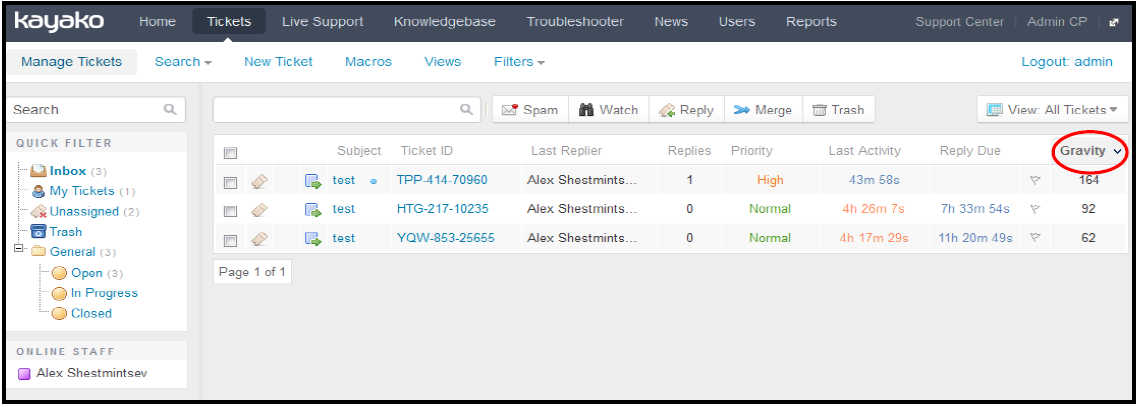


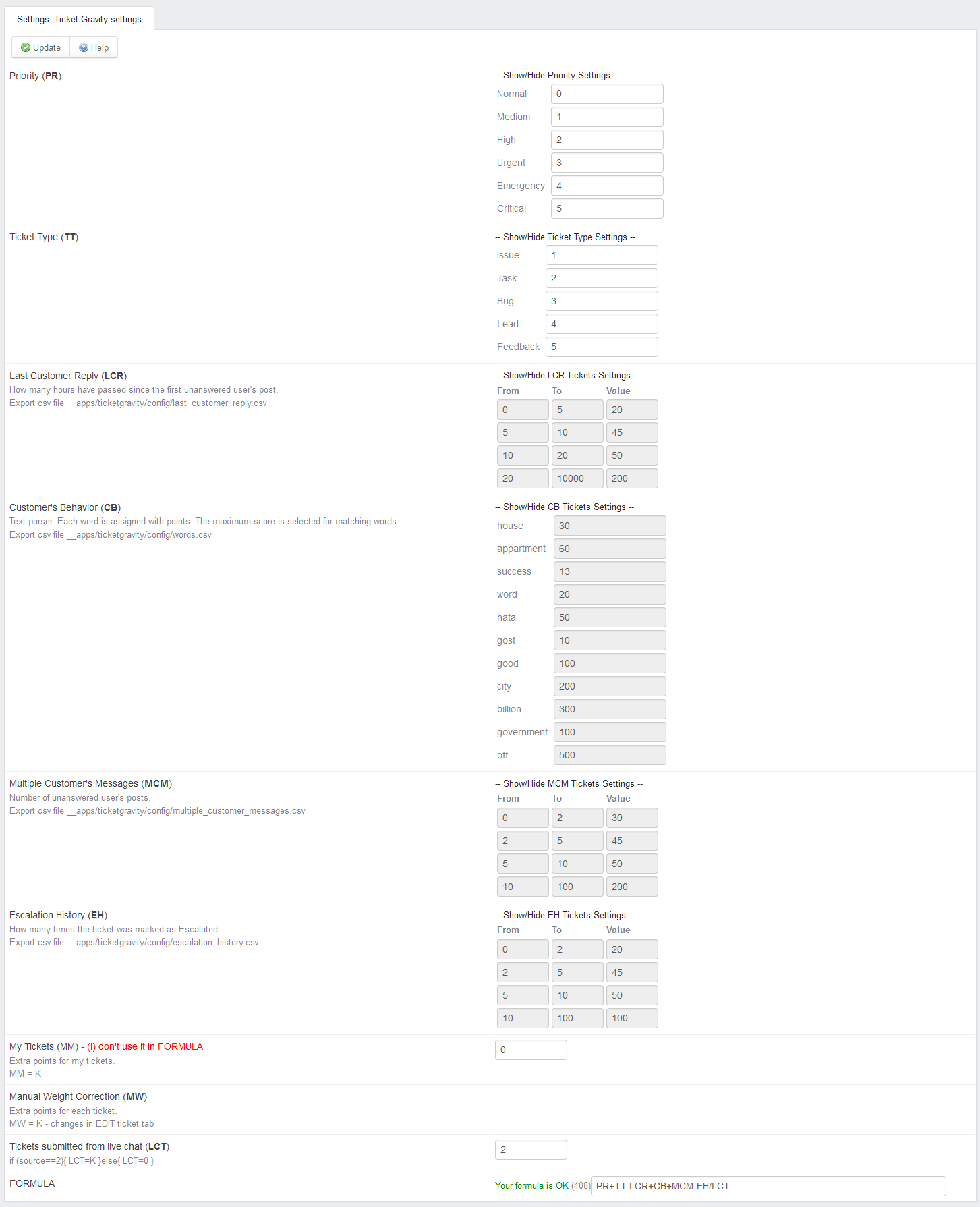


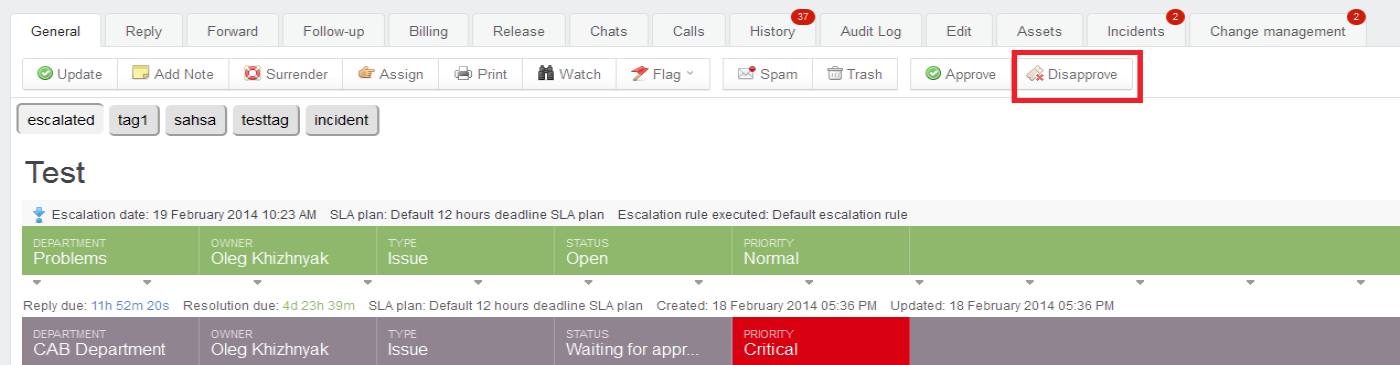
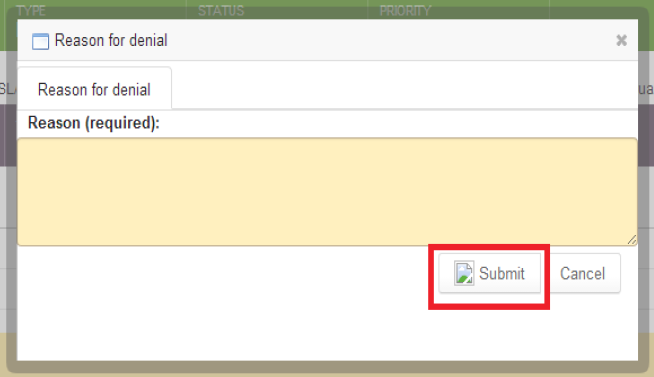

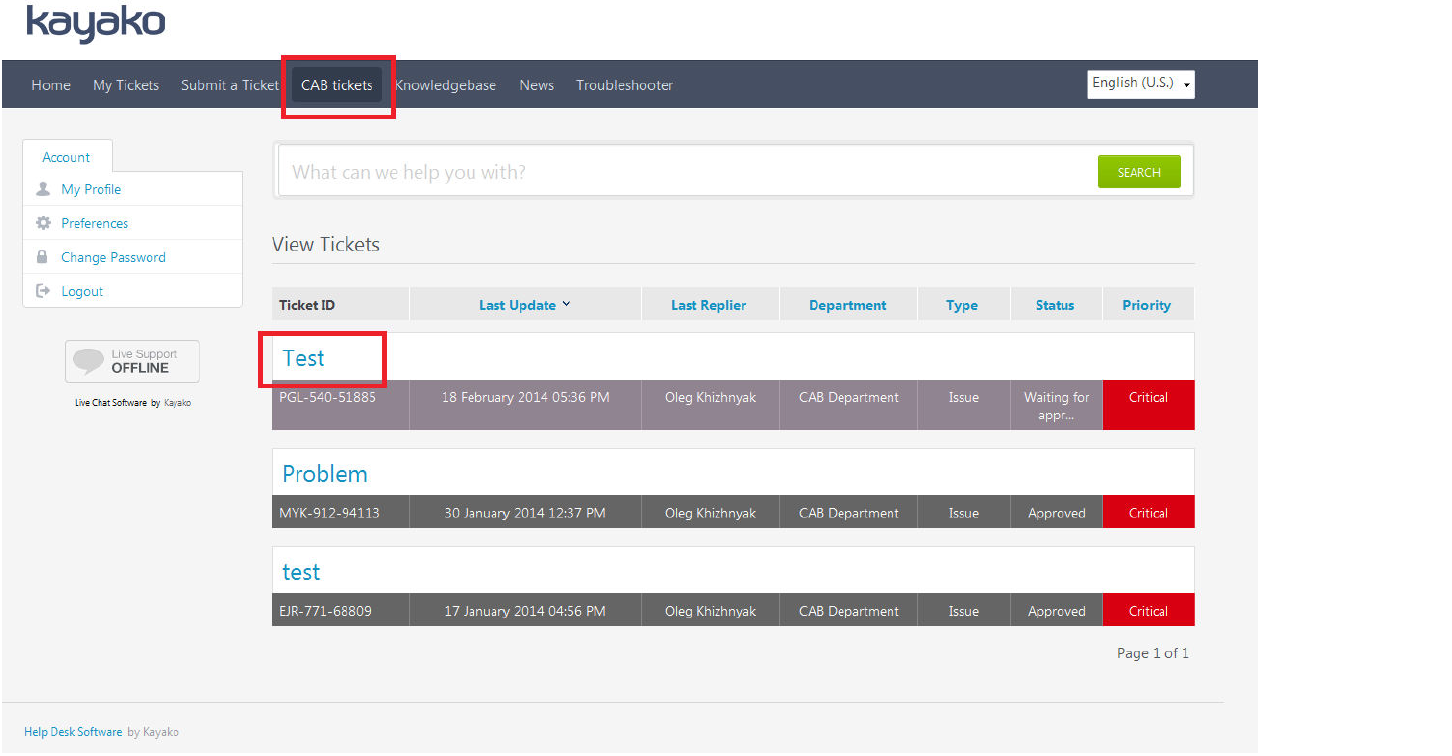
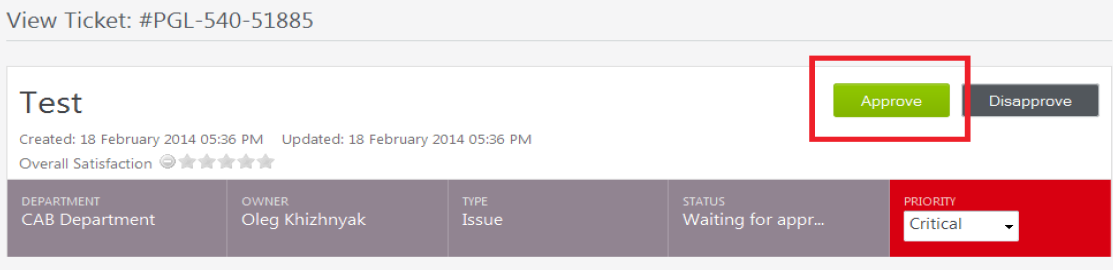


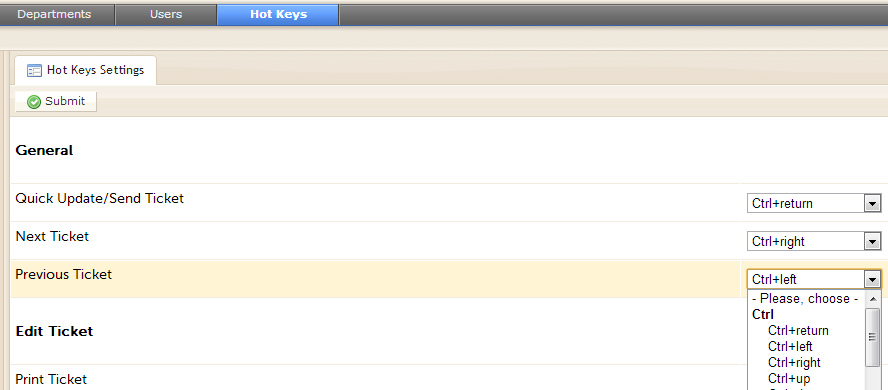
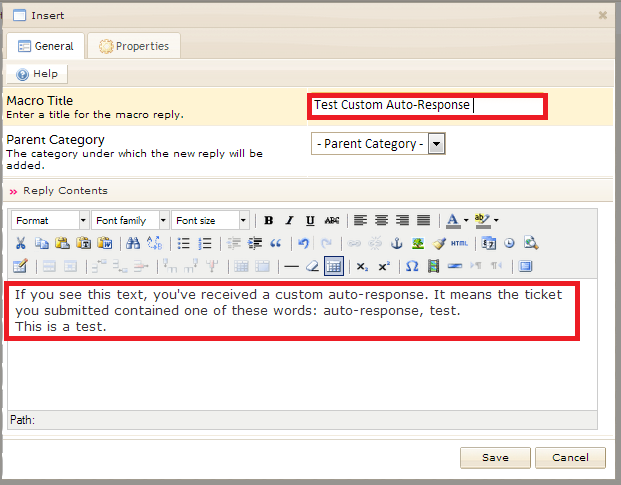
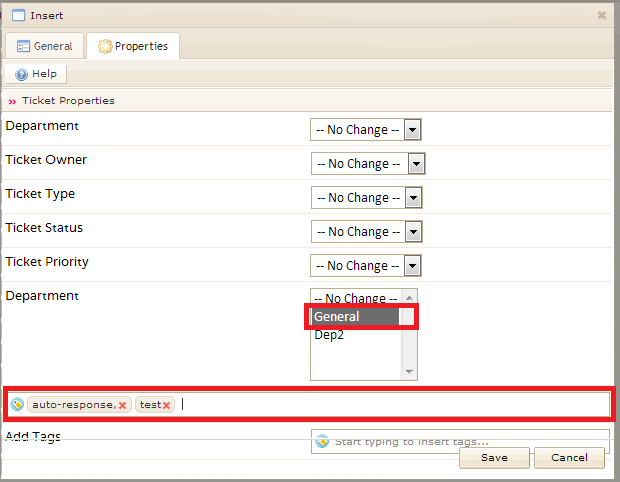
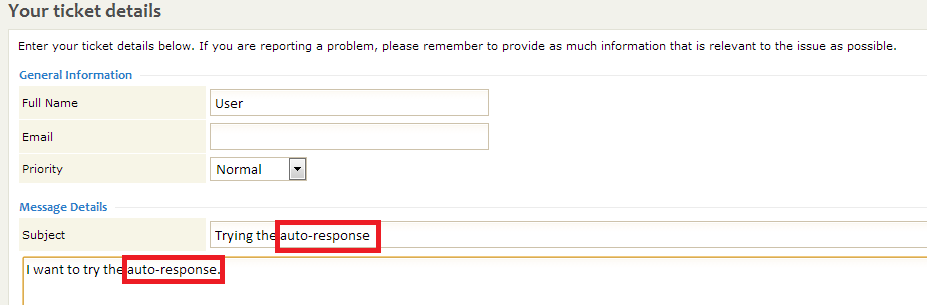

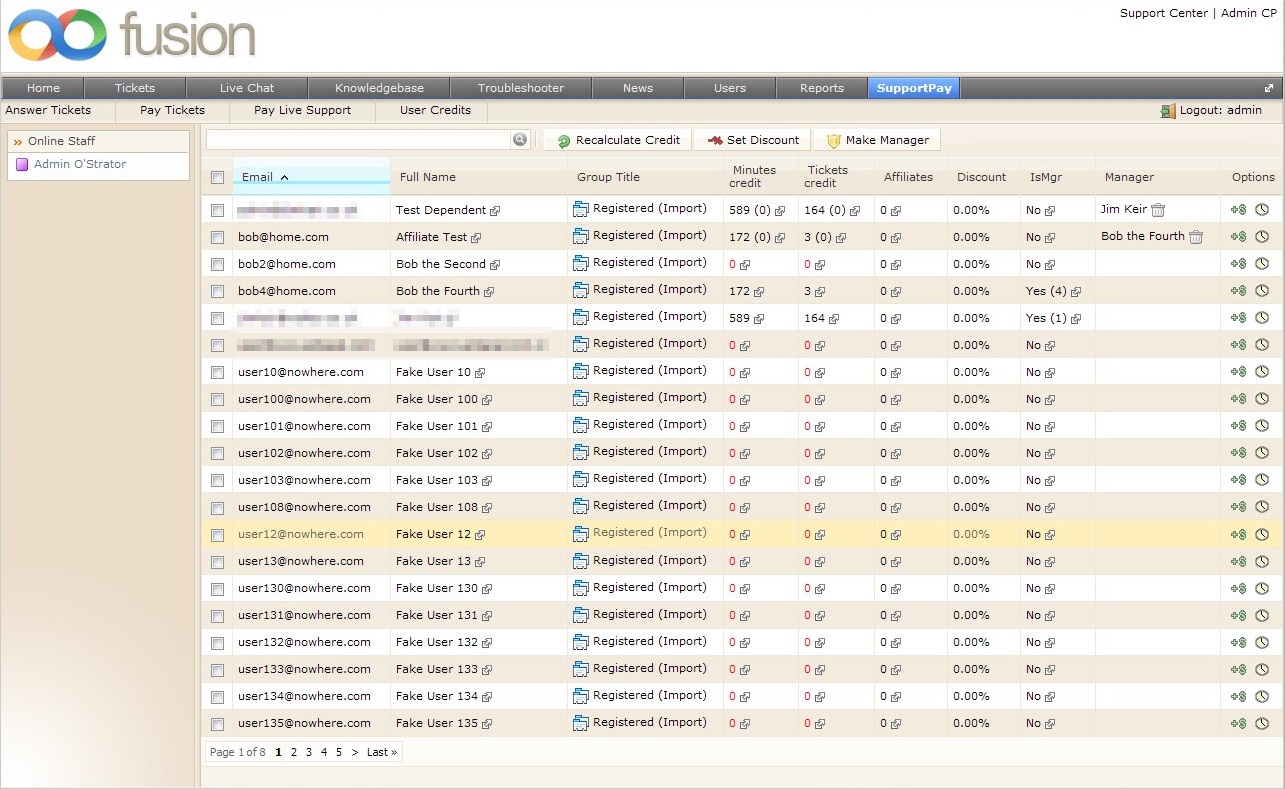
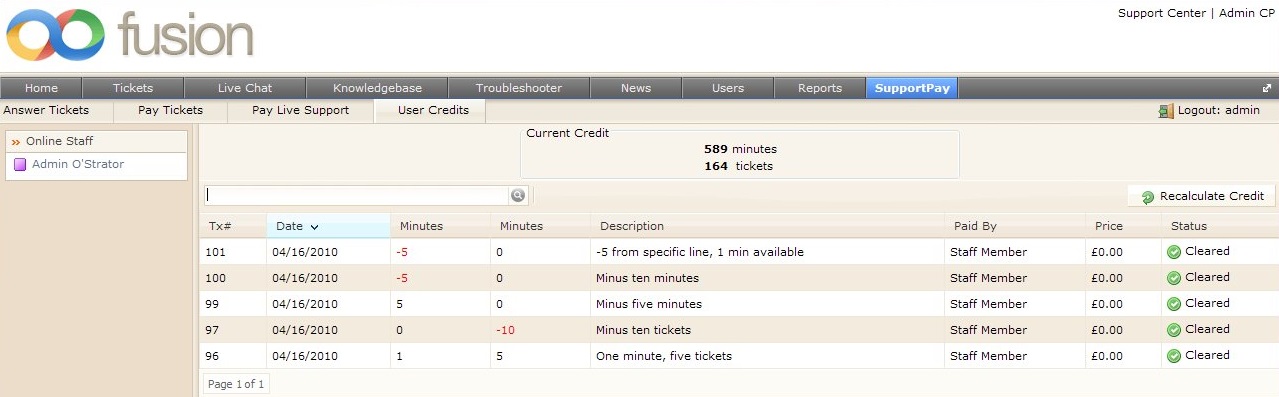
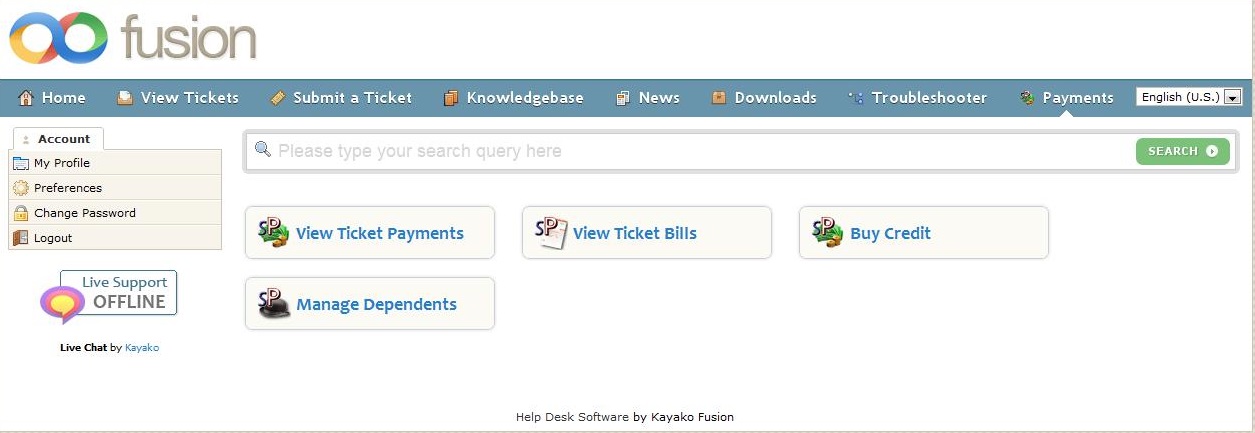
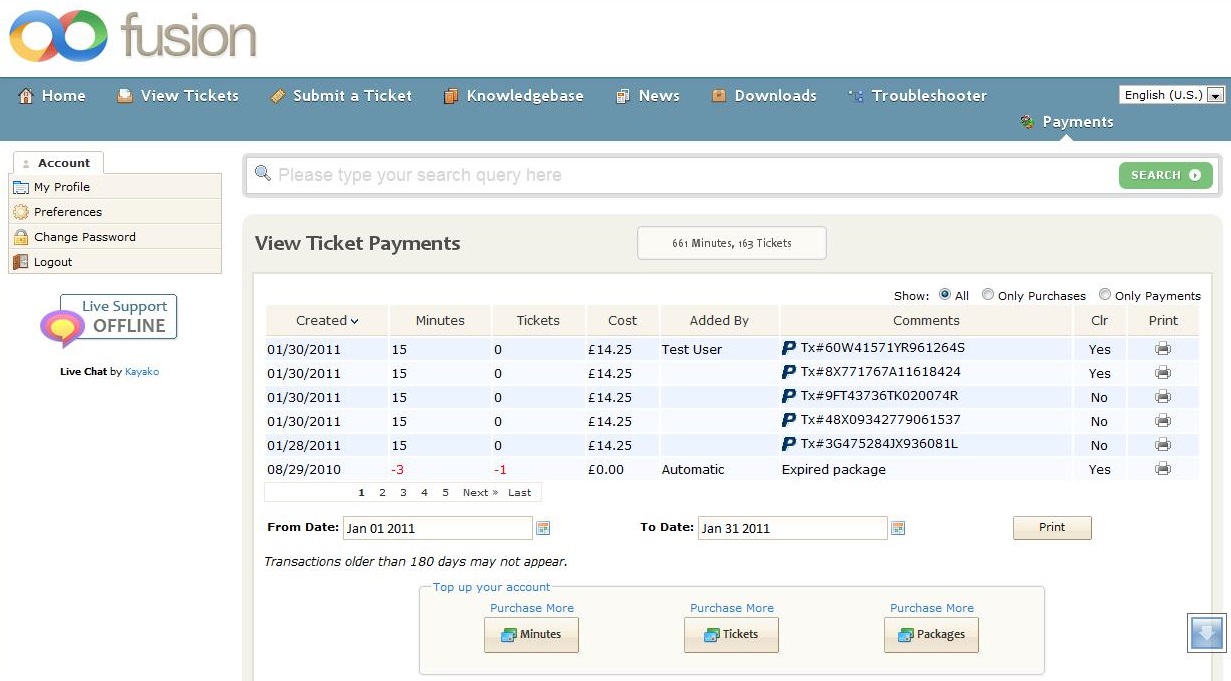
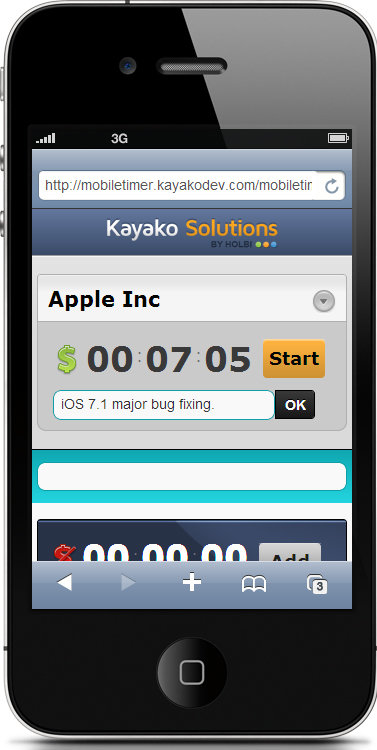
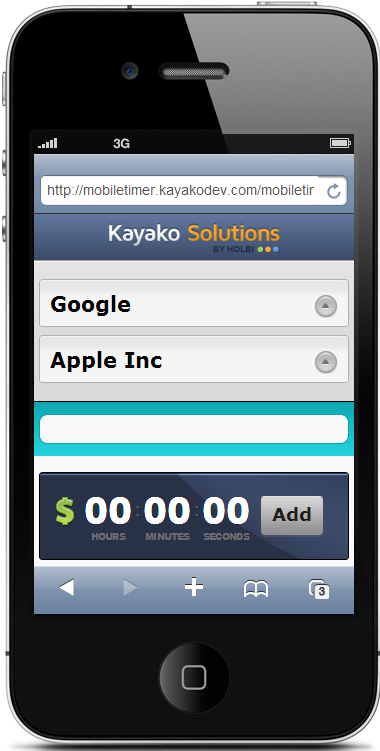
 kayako-solutions
kayako-solutions