Архив рубрики: Модули для службы технической поддержки

Дополненный модуль “Assets”/ Управление активами
Дополненный модуль “Assets” для Kayako предоставляет расширенный набор инструментов для управления Вашими активами. Теперь, Вы можете расположить активы в иерархическом порядке: по типу, группе, моделям, статусам и организациям. Еще это дополнение дает возможность устанавливать Родительско/дочерние отношения между организациями.
Управление активами
1. После установки дополнения, нажмите на новую вкладку “Assets” (Активы), в панели навигации. Выберите “Manage Assets” (Управление активами). Вы увидите основную панель управления активами, см. ниже.
2. Чтобы удалить активы выберите их, отметив флажком слева, нажмите “Delete” (Удалить).
3. Для внесения изменений в актив нажмите на “Edit” (Редактировать), или на имя самого актива.
Вы увидите всю информацию связанную с этим активом. Изменять информацию можно во всех полях. Нажмите “Update Asset” (Обновить актив), чтобы сохранить изменения.
Примечание: Используйте окно “Parent Asset” (Родительский актив) чтобы назначить один актив в подчинение к другому. Родительско/дочерние отношения между активами можно посмотреть в вкладке “Links” (Связи).
4. Для просмотра / редактирования информации, о расположения активов, нажмите “Location”(Расположение).
5. Внизу страницы расположена информация о компании и ее активах. Редактировать эту информацию можно с помощью:“Users” (Пользователи) > “Manage Organizations”(Управление организациями).
6. Просматривать и редактировать данные по инвентарю можно ниже, пример:
7. Нажмите “Update Asset” ( Обновить актив), чтобы сохранить изменения.
Массовые действия
1. Чтобы произвести действие над большим количеством активов, отметьте их флажками, после этого появится выпадающая вкладка “Mass Action” (Массовое действие).
2. Организацию, место и состояние отмеченного актива можно менять. Для этого, наберите текст в окне вызова свойства, оно появится автоматически, или используйте выпадающее меню и выберете нужный пункт.
Примечание: Пользователь может выбрать выпадающее меню “Site”, только если у выбранной им организации, есть дочерняя организация. Установить Родительско-Дочерние отношения между организациями можно в окне “Parent Organization” ( Родительская организация):“Users” (Пользователи) > “Manage Organizations” > ["Organization Name"](Название организации) > “Parent Organization”.
Использование поисковых фильтров
Ваша панель управления оборудована поисковыми фильтрами.
1. Используйте окно поиска, чтобы напечатать имя актива, который вы хотите найти, или любой вопрос содержащий его.
2. Так же можно сузить область поиска, профильтровав активы и разделив их на категории:“Organization” (Организации), “Site”, “Type” (Типы), “Group” (Группы), “Model” (Модели) and “Status”(Статусы).
Примечание: Выпадающее меню “Site” становится доступно только после того как вы выбрали организацию. Окна “Group” и “Model” станут доступны после последовательного заполнения колонок “Type” и“Group”.
3. Чтобы очистить поля поиска нажмите “Clear search fields” (Очистить поля).
4. Чтобы конвертировать Ваш список активов в файл формата CSV нажмите “Convert to CSV” (Конвертировать в CSV формат).
Создание нового актива
Примечание: Перед созданием нового актива, Вам нужно убедиться в том, что в системе уже зарегистрированы “Types”,“Groups” и “Models”, которые Вы хотите присвоить новому активу. В противном случае их нужно создать. Вы не можете создать новый тип, не назначая его ни в одну из существующих групп, новую группу тоже нельзя создать не связывая ее с типом который уже существует.
1. Нажмите “Types”, затем “New” (Новый).
2. Заполните все поля в вкладке “Type”, нажмите “Insert Type” (Добавить Тип).
3. Теперь зайдите в “Groups”. Нажмите “New”.
4. Назовите группу , выберите ее статус и назначьте тип. Просто напечатайте имя и выберите соответствующий тип, из предложенных вариантов. Не забудьте нажать “Insert Group” (Добавить Группу).
5. Нажатие на “Insert Field” (Добавить Поле) появится поле “custom” (Пользователи). Для удаления полей используйте значок “bin” (Корзина). Можно создать любое количество полей.
6. В вкладке Model нажмите кнопку Newназовите ее и заполните все поля формы. Окно Group должно быть заполнено. Нажмите “Insert Model”(Добавить Модель).
7. В “Insert Asset” (Добавить актив) нажмите кнопку “New”. Заполните форму для создания нового актива. Выберите для него родительский актив, из предложенных вариантов, если необходимо напечатайте его имя. Используйте вкладки “Location” и “Notes” (Примечания) для ввода местоположения актива, или чтобы оставить примечание.
Присвоение активов пользователям
1. Нажмите “Users” (Пользователи) в верхней части навигационной панели, затем выберите “Manage Users” (Управление пользователями). Из списка зарегистрированных пользователей, выбрать того кому вы хотите присвоить актив, нажмите на его email. Среди обычных опций редактирования появится вкладка “Assets” (Активы). Перейдите на нее.
2. Начните печатать имя актива в окне “Asset Name/Mac” (Имя Актива/ Mac адрес), программа предложит Вам имена существующих активов. Выберите тот актив, который хотите присвоить пользователю, нажмите на плюс справа. Нажмите “Update” (Обновить) чтобы сохранить изменения.
Присвоение активов заявкам
Во время создания заявки ей можно присвоить актив. Используйте “Asset Name/Mac” для выбора имени актива и присвоения его заявке.
Чтобы увидеть активы присвоенные этой заявке нажмите “Asset”.
Для удаления присвоенных заявке активов используйте иконку «bin», она находится слева.

“Множественная загрузка файлов”
К заявке нужно прикрепить несколько файлов? Не хотите загружать их по очереди? “Множественная загрузка файлов” поможет Вам! Загружайте файлы одним кликом!
Отвечая на заявку выберите вкладку “Attach” (Прикрепить).
Чтобы выбрать файлы, которые нужно прикрепить к заявке, нажмите “Upload” (Загрузить).
Или просто перетащите их в письмо.
Заказывая “Множественную загрузку файлов” и “Множественное скачивание файлов” в одном пакете вы экономите 50 долларов!

“Множественное скачивание файлов”
“Множественное скачивание файлов” помогает скачать любые файлы, прикрепленные к заявке, одним ZIP архивом! Отметьте галочкой файлы, которые вы хотите скачать, нажмите “Download”(Скачать). Этот модуль сделает работу в Kayako легче!
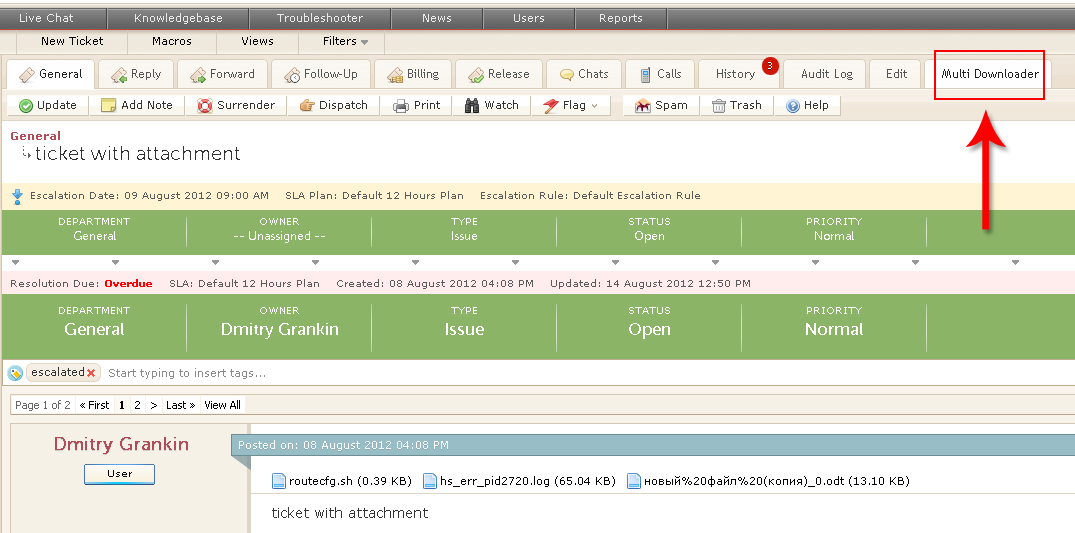
Вкладка “Множественное скачивание файлов” (Multi-Downloader).
“Download”(Скачать) несколько прикрепленных к заявке файлов.
*Требования модуля: для PHP должно быть установлено ZIP расширение.
Заказывая “Множественное скачивание файлов” и “Множественную загрузку файлов” в одном пакете вы экономите 50 долларов!

“Переводчик для заявок в Kayako”
Модуль “Переводчик для заявок в Kayako” осуществляет автоматический перевод заявок. Перевод текста высвечивается над оригиналом. Язык перевода можно выбрать по Вашему усмотрению.
Дополнения для модуля “Переводчик для заявок в Kayako”:
У этого модуля есть два дополнения:
- - Первое из них отправляет вместе с eMail, сгенерированым из заявки, ее перевод.
- - А второе создано для перевода онлайн чатов.
*Эти дополнения можно приобрести, за отдельную плату.

Модуль “Assets”/ Управление активами
Модуль “Assets” поможет Вам упорядочить активы! Учет активов и управление ими – это широкие, всеобъемлющие задачи и у каждой компании свой подход для их реализации. Модуль “Assets”- это идеальное решение этих проблем, подходящее для любой компании!
Ознакомьтесь с демо-версией “Assets”:
URL: http://kmodules.dev-holbi.co.uk/assets/staff/
Логин: admin
Пароль: 1111111
Ниже описана работа модуля:
1. Создайте страницу актива: В этом окне указывается пользователь, которому будет присвоен актив, а иногда и родительский актив: например, родительским активом жесткого диска, может быть системная единица.
В зависимости от класса актива, он может иметь дополнительные поля (поле 1, поле 2). На отдельной странице можно создавать Классы активов и их пользовательские поля.
Есть отдельные страницы для изменения списка моделей, статусов и семей.
На отдельной вкладке указывается, где находится актив(этаж, кабинет, стойка и т.д.)
Еще можно посмотреть даты обновления активов.
2. “Users” (Пользователи) -> “Locations” (Места)
В разделе “Location” можно добавлять места и прикреплять к ним организации.
При создании актива выберете его местоположение и вся информация о нем будет прикреплена к активу отдельной вкладкой.
3.При создании заявки можно прикрепить к ней любой актив и информация о нём будет находиться внутри заявки, в отдельной вкладке “Assets” (Конфигурации).
4. Список всех активов находится в вкладке “Manage Assets” (Управление активами). Нажав на “Asset” сотрудники могут просмотреть информацию об этом активе, место, где он находится, заявки, которые были созданы для него (вкладка “History” (История), и журнал всех изменений активов (закладка “Log” (Журнал)), а так же у них будет возможность создавать и просматривать заметки.
5. Модуль охватывает большое количество информации, поэтому все его элементы нельзя поместить в отдельные файлы. Помните, что для обновления версии модуля нужно связаться с Нами, техподдержкой Kayako.

Модуль “Таймер”
Улучшите отчетность и производительность труда с помощью модуля “Таймер”. Он ведет журнал времени потраченного вашими сотрудниками на обработку заявок, а это дополнительная мотивация!
Так же Вам может понравиться Мобильная версия модуля “Таймер” .
Ознакомьтесь с демо-версией «Таймер»
URL: http://kmodules.dev-holbi.co.uk/holbitimer/staff/
Пользователь: admin
Пароль: 111111
Четыре пункта в красной рамке – это параметры настройки модуля «Таймер».
Отображение кнопок стоп и пауза в зависит от настроек которые вы выбрали. Время, потраченное на обработку заявки, записано в вкладку «Billing» (Оплата).
Каждая пауза, не зависимо от того обновляете ли вы страницу, или отходите на какое-то время, записывается в в вкладку «Billing».

Редактор WYSIWYG

Модуль “Автоматический вход Joomla-Kayako”
Внедрите техподдержку Kayako в Joomla (пункт меню “Wrapper”), и вашим пользователям больше не придется входить в эти системы отдельно. Модуль “Автоматический вход Joomla-Kayako” будет автоматически входить в Kayko если пользователи уже вошли в Joomla и наоборот.
Взгляните на один из возможных вариантов реализации модуля “Автоматический вход Joomla-Kayako”.

“Автоматический вход в Kayako” для Вашей Системы
Мы можем спроектировать решение практически для любой системы, используя Rest API Kayako(или иным способом). Этот модуль будет автоматически входить в Kayako, сразу после того как Ваши клиенты вошли в систему которую вы выбрали.

“Вложения для заявок в Kayako”
Модуль “Вложения для заявок в Kayako” позволяет прикреплять файлы к заявкам. С “Вложения для заявок в Kayako” передавать скриншоты, или другие дополнительные материалы, легко!


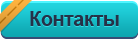

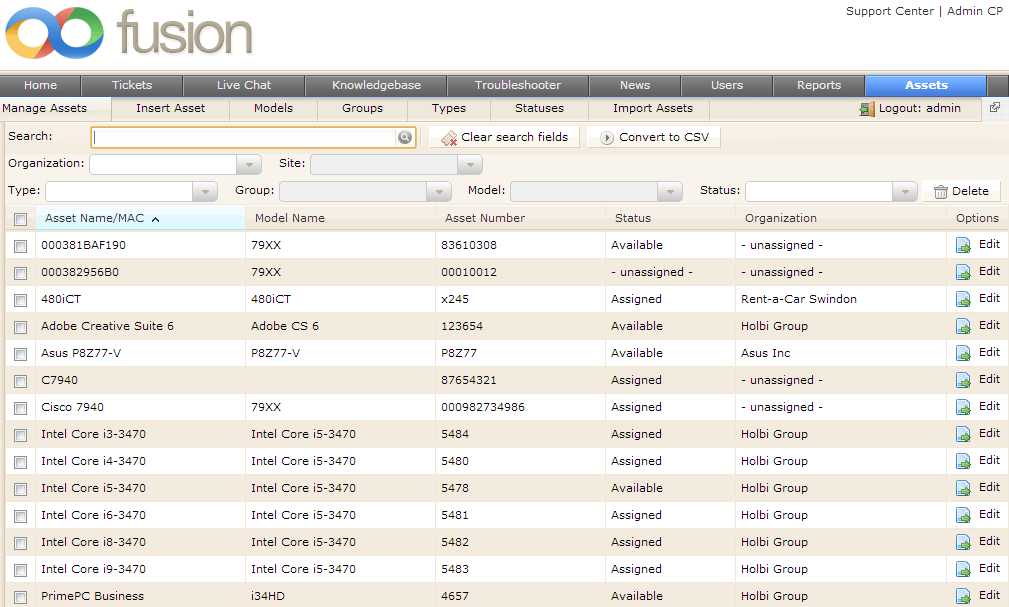
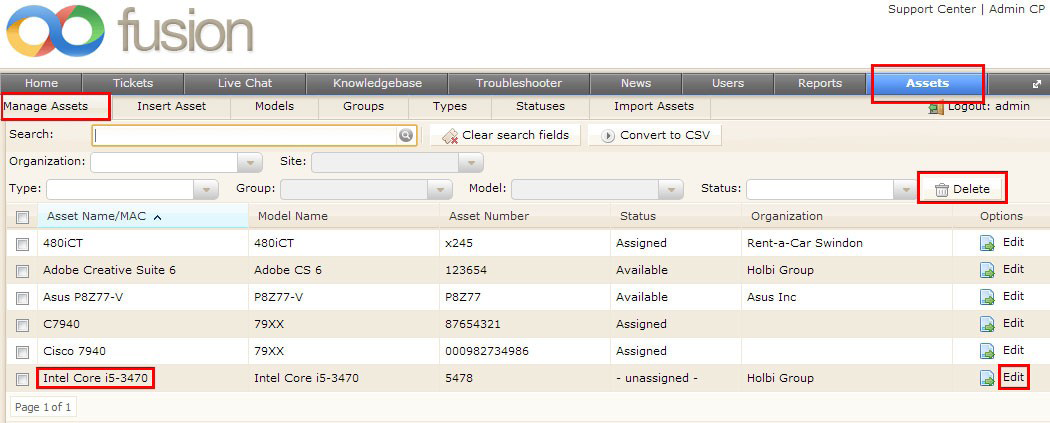
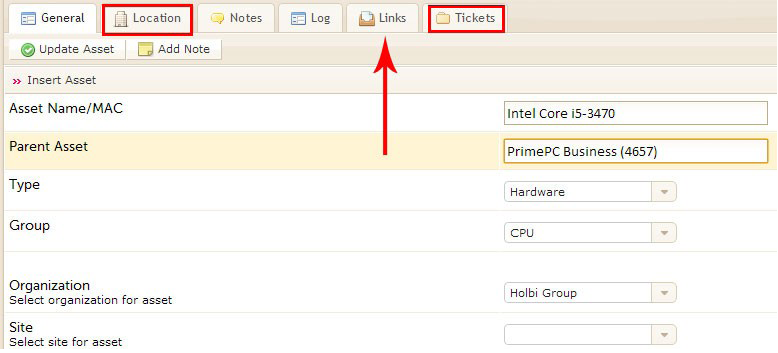
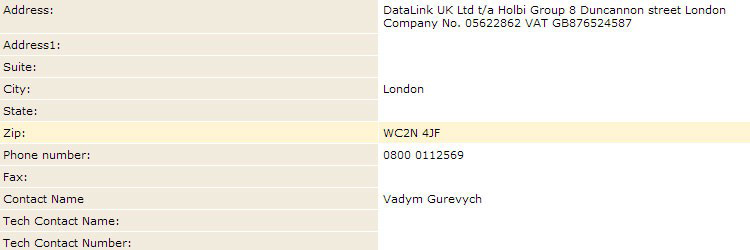
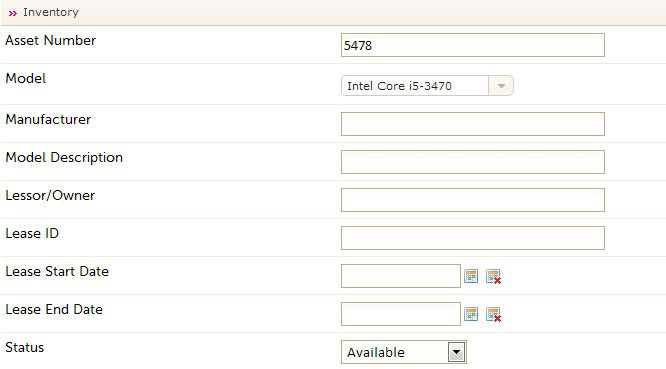
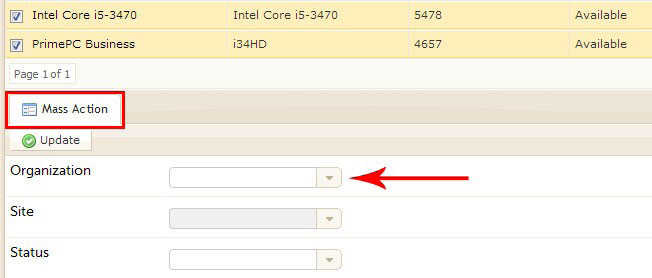


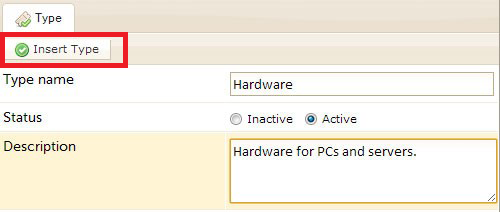
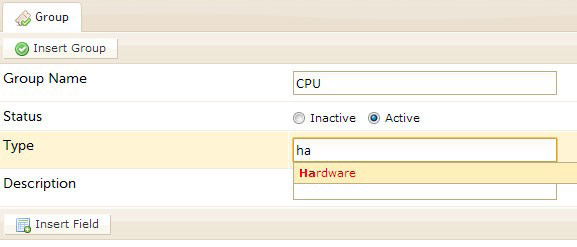

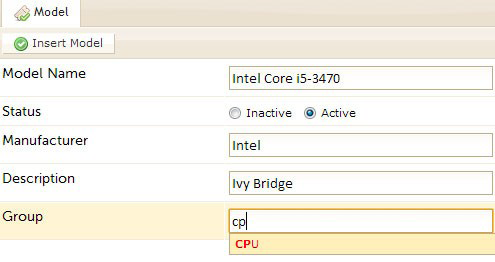
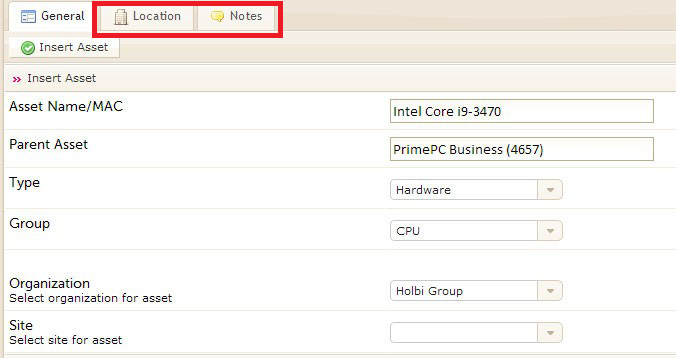
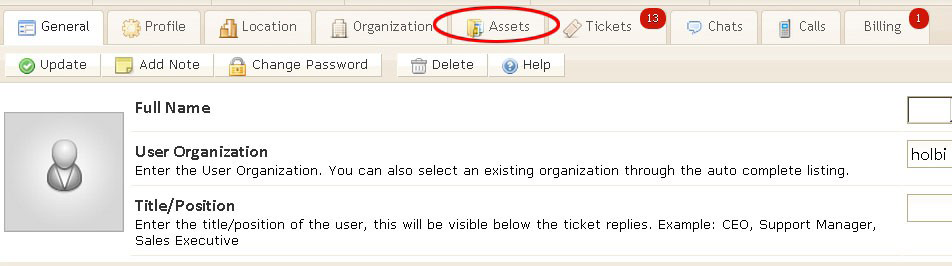
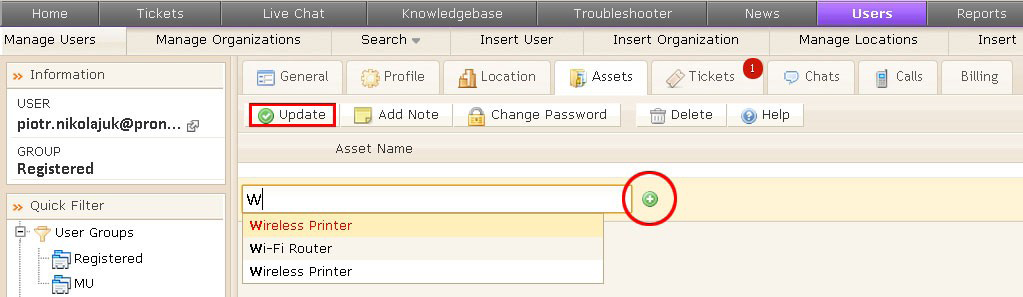
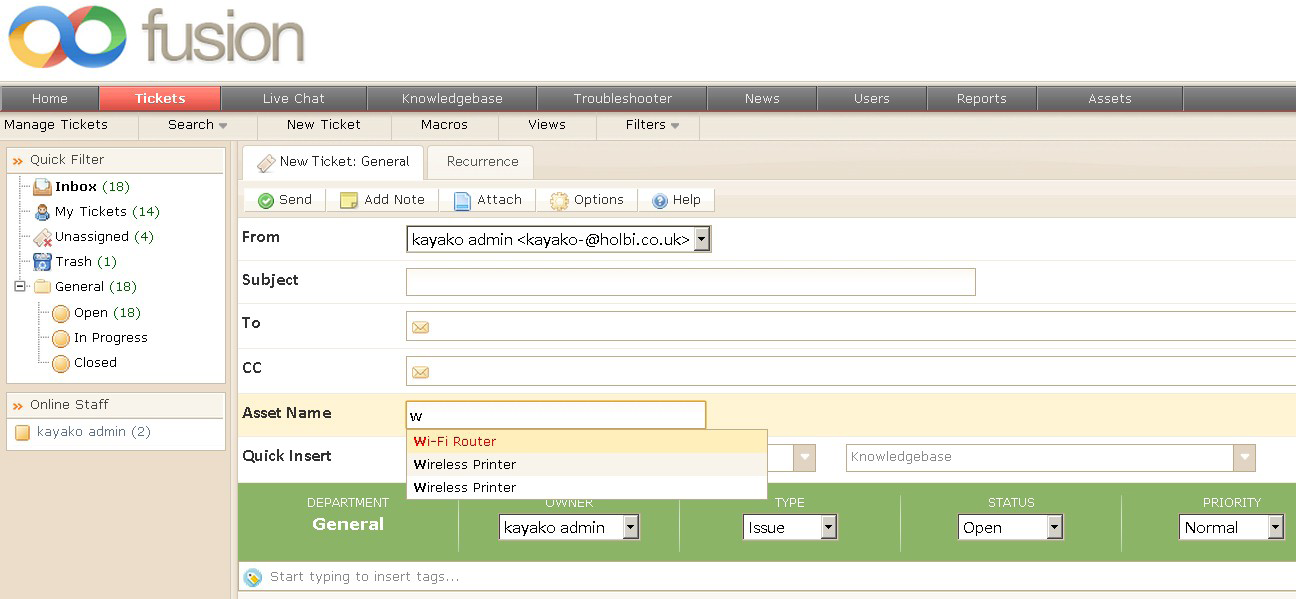
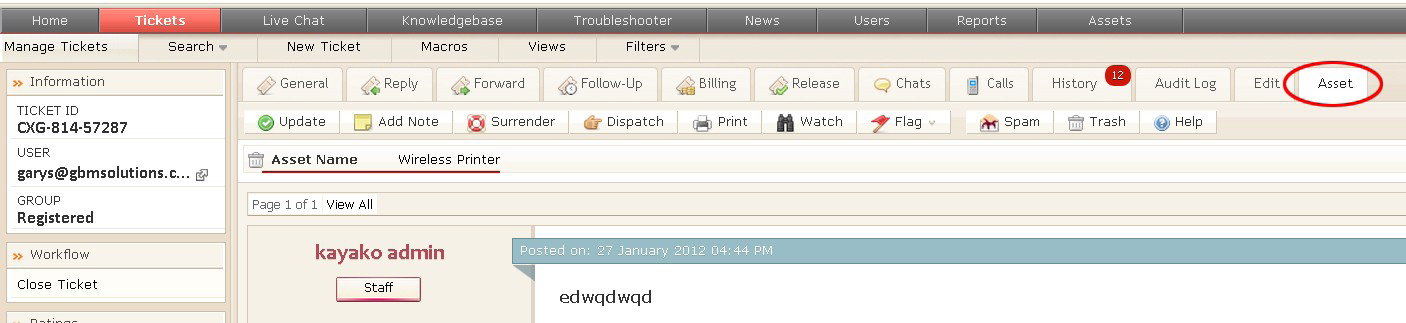
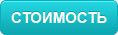
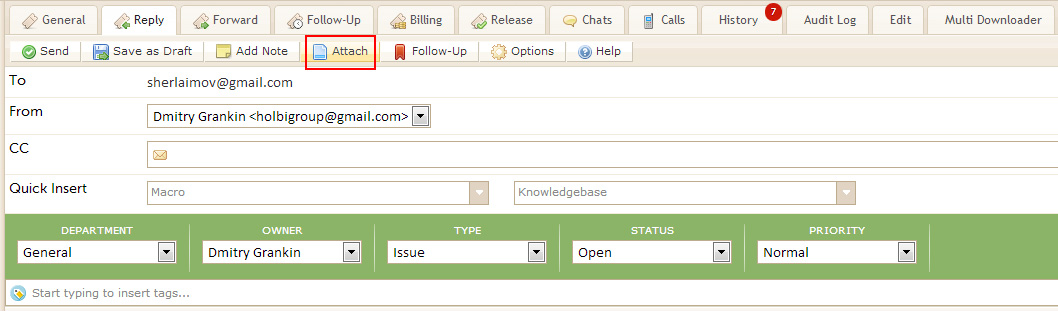
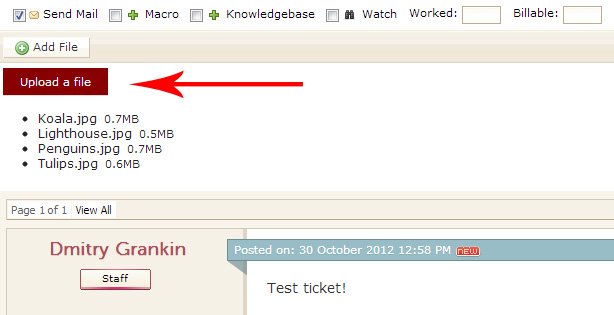
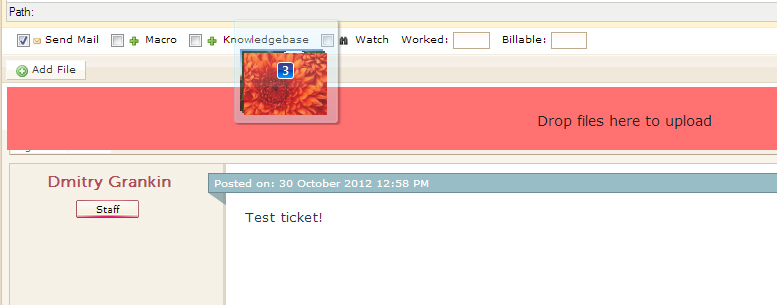
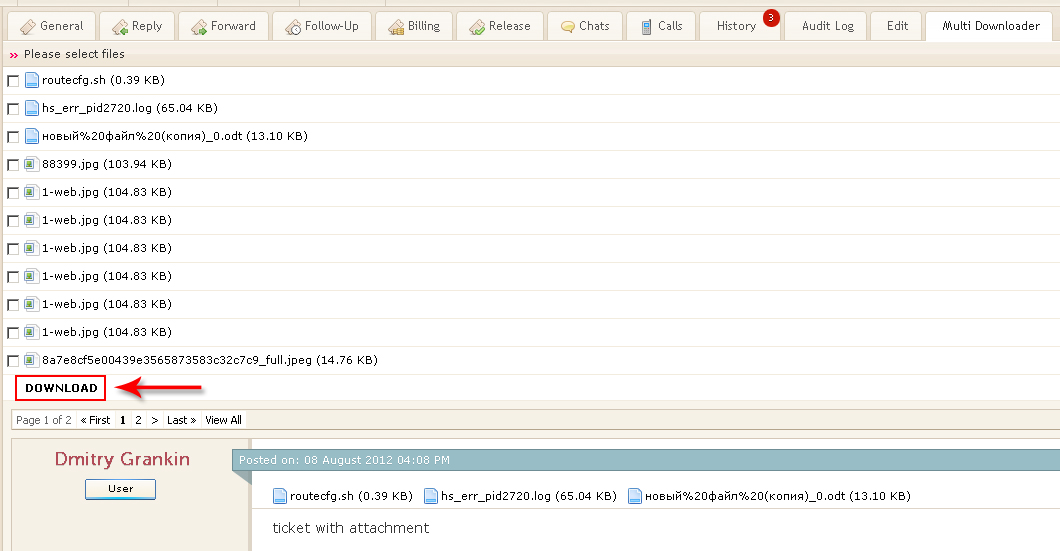
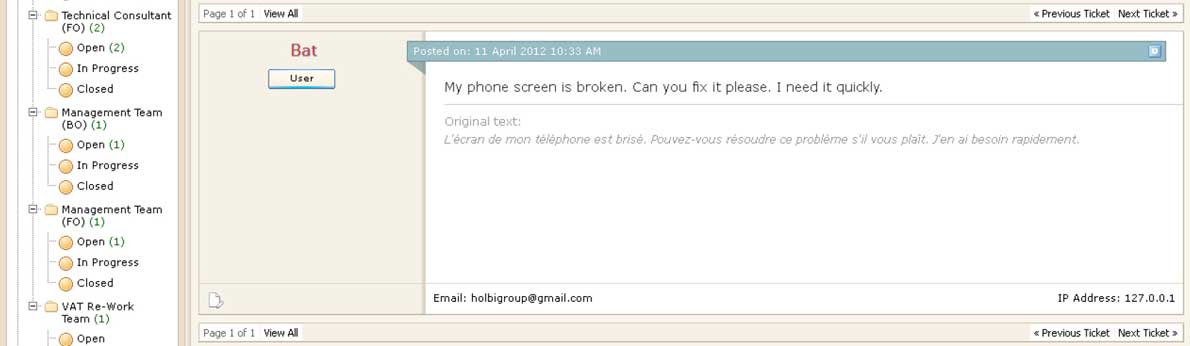
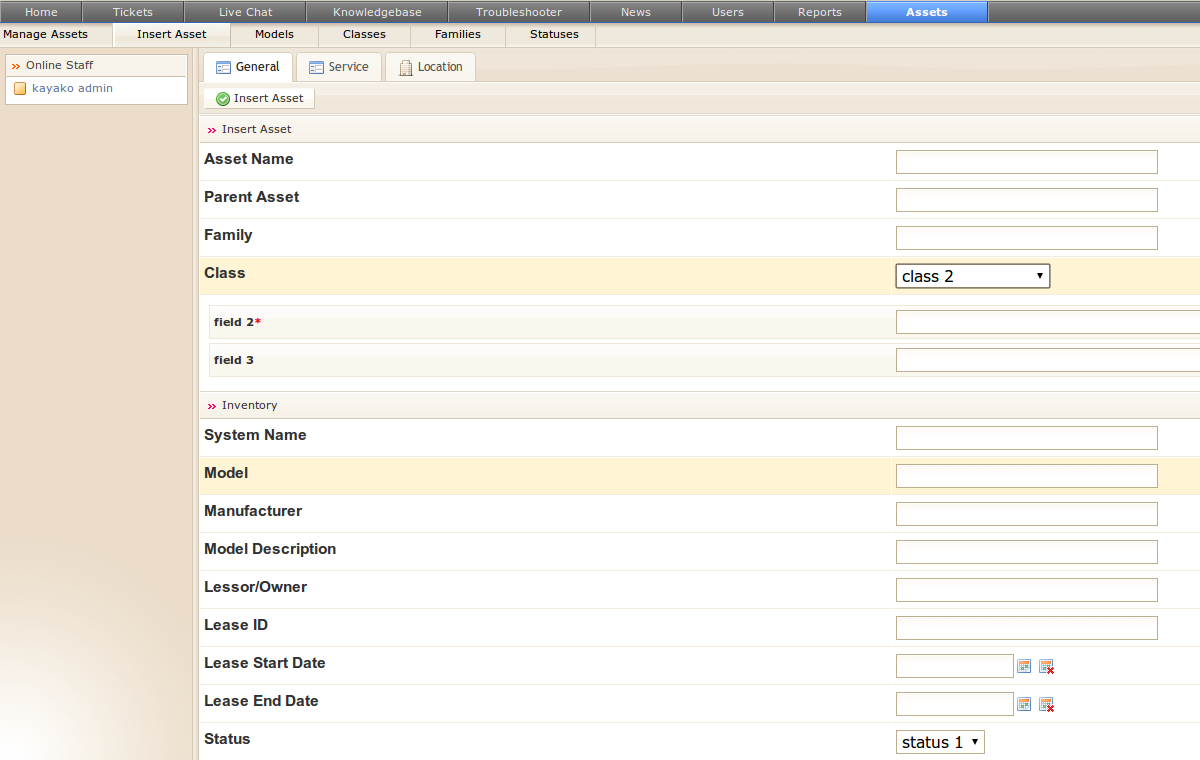
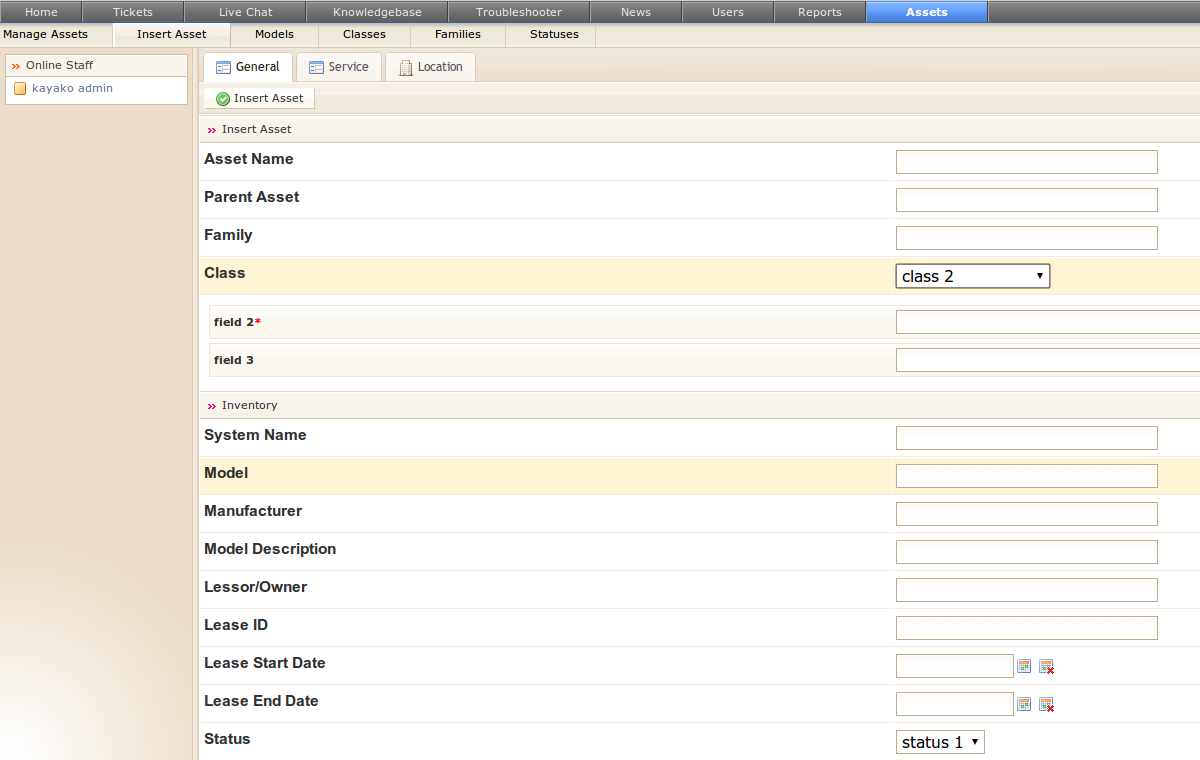
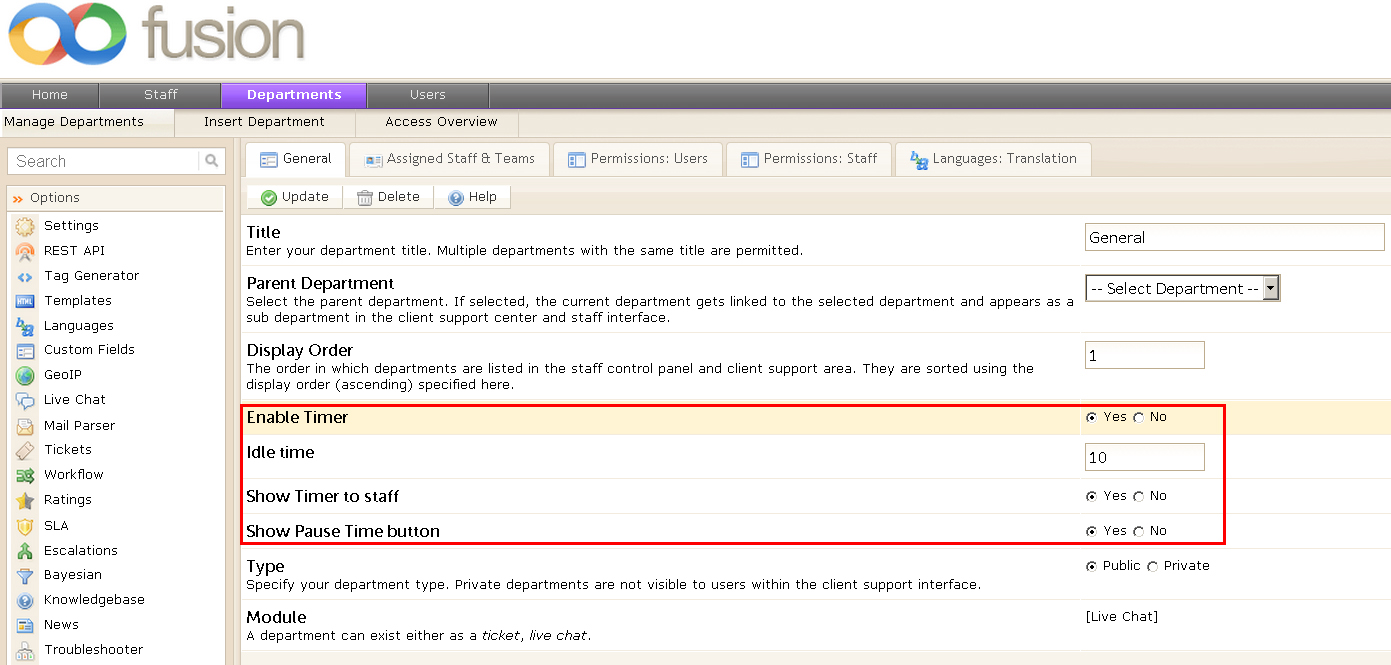
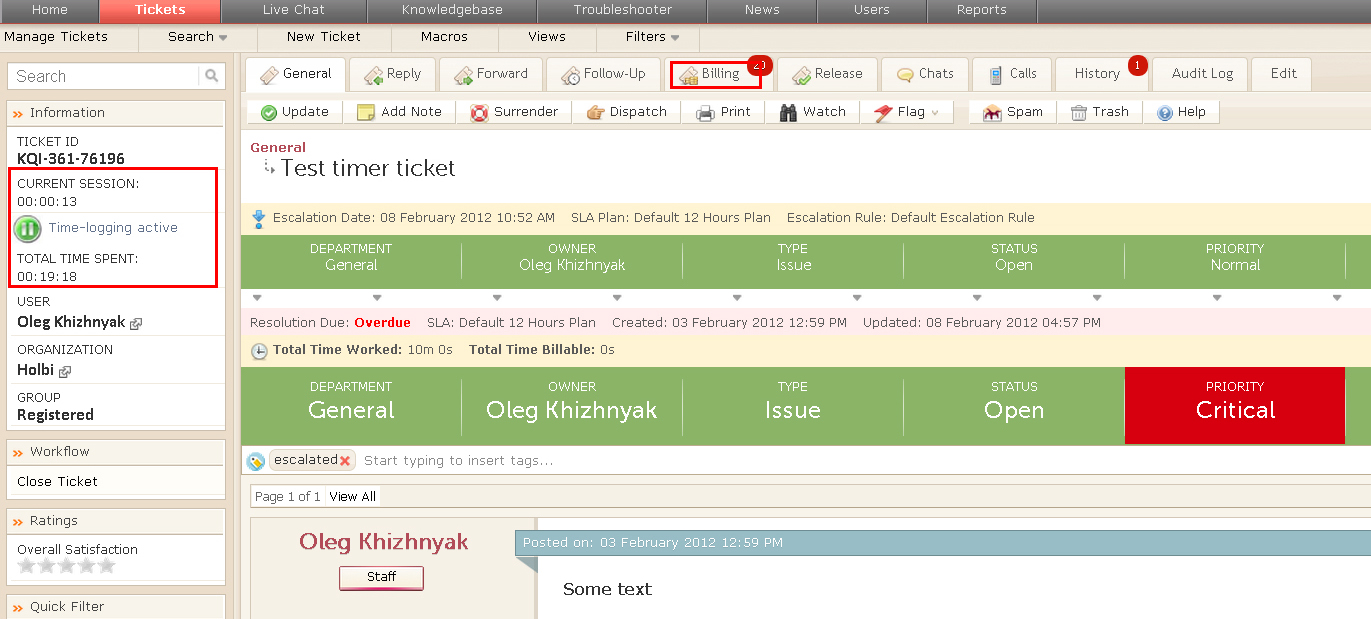
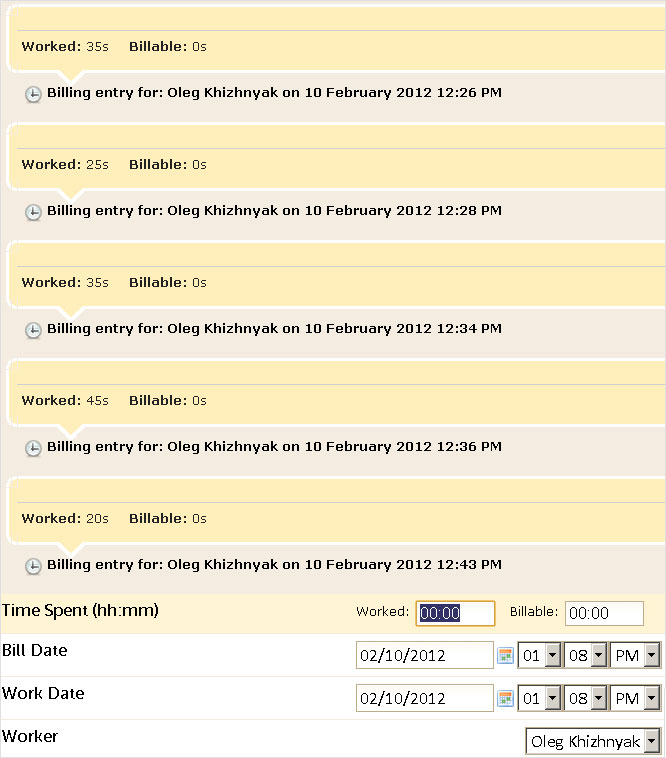
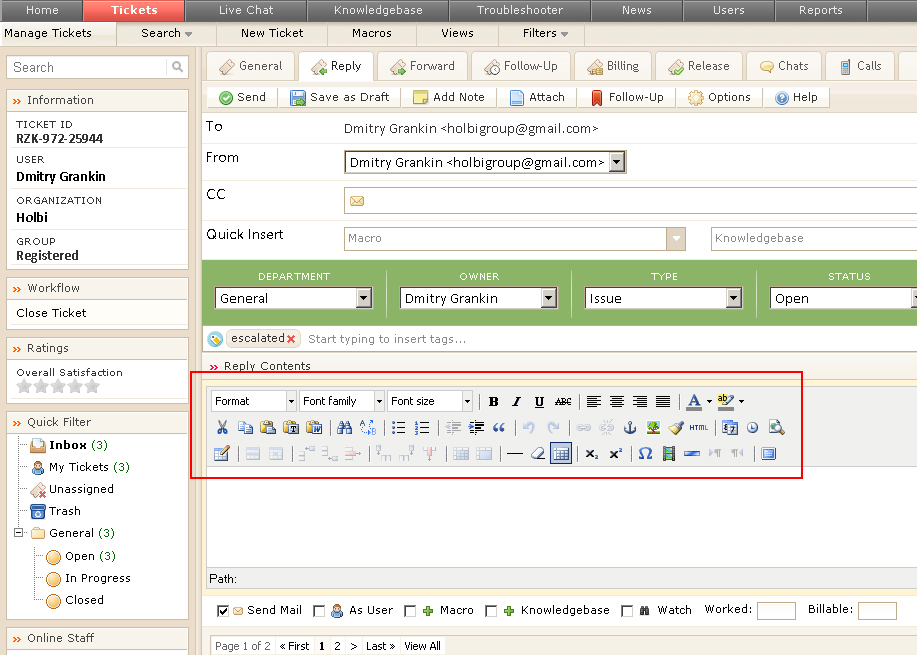
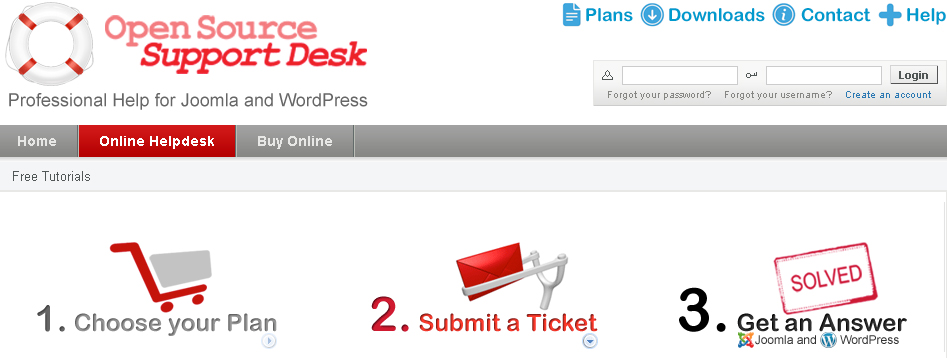
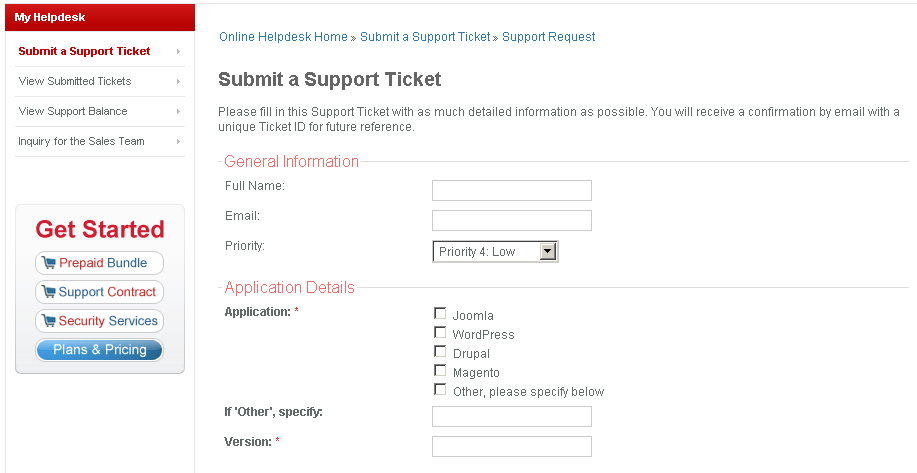
 kayako-solutions
kayako-solutions