
Дополненный модуль “Assets”/ Управление активами
Дополненный модуль “Assets” для Kayako предоставляет расширенный набор инструментов для управления Вашими активами. Теперь, Вы можете расположить активы в иерархическом порядке: по типу, группе, моделям, статусам и организациям. Еще это дополнение дает возможность устанавливать Родительско/дочерние отношения между организациями.
Управление активами
1. После установки дополнения, нажмите на новую вкладку “Assets” (Активы), в панели навигации. Выберите “Manage Assets” (Управление активами). Вы увидите основную панель управления активами, см. ниже.
2. Чтобы удалить активы выберите их, отметив флажком слева, нажмите “Delete” (Удалить).
3. Для внесения изменений в актив нажмите на “Edit” (Редактировать), или на имя самого актива.
Вы увидите всю информацию связанную с этим активом. Изменять информацию можно во всех полях. Нажмите “Update Asset” (Обновить актив), чтобы сохранить изменения.
Примечание: Используйте окно “Parent Asset” (Родительский актив) чтобы назначить один актив в подчинение к другому. Родительско/дочерние отношения между активами можно посмотреть в вкладке “Links” (Связи).
4. Для просмотра / редактирования информации, о расположения активов, нажмите “Location”(Расположение).
5. Внизу страницы расположена информация о компании и ее активах. Редактировать эту информацию можно с помощью:“Users” (Пользователи) > “Manage Organizations”(Управление организациями).
6. Просматривать и редактировать данные по инвентарю можно ниже, пример:
7. Нажмите “Update Asset” ( Обновить актив), чтобы сохранить изменения.
Массовые действия
1. Чтобы произвести действие над большим количеством активов, отметьте их флажками, после этого появится выпадающая вкладка “Mass Action” (Массовое действие).
2. Организацию, место и состояние отмеченного актива можно менять. Для этого, наберите текст в окне вызова свойства, оно появится автоматически, или используйте выпадающее меню и выберете нужный пункт.
Примечание: Пользователь может выбрать выпадающее меню “Site”, только если у выбранной им организации, есть дочерняя организация. Установить Родительско-Дочерние отношения между организациями можно в окне “Parent Organization” ( Родительская организация):“Users” (Пользователи) > “Manage Organizations” > ["Organization Name"](Название организации) > “Parent Organization”.
Использование поисковых фильтров
Ваша панель управления оборудована поисковыми фильтрами.
1. Используйте окно поиска, чтобы напечатать имя актива, который вы хотите найти, или любой вопрос содержащий его.
2. Так же можно сузить область поиска, профильтровав активы и разделив их на категории:“Organization” (Организации), “Site”, “Type” (Типы), “Group” (Группы), “Model” (Модели) and “Status”(Статусы).
Примечание: Выпадающее меню “Site” становится доступно только после того как вы выбрали организацию. Окна “Group” и “Model” станут доступны после последовательного заполнения колонок “Type” и“Group”.
3. Чтобы очистить поля поиска нажмите “Clear search fields” (Очистить поля).
4. Чтобы конвертировать Ваш список активов в файл формата CSV нажмите “Convert to CSV” (Конвертировать в CSV формат).
Создание нового актива
Примечание: Перед созданием нового актива, Вам нужно убедиться в том, что в системе уже зарегистрированы “Types”,“Groups” и “Models”, которые Вы хотите присвоить новому активу. В противном случае их нужно создать. Вы не можете создать новый тип, не назначая его ни в одну из существующих групп, новую группу тоже нельзя создать не связывая ее с типом который уже существует.
1. Нажмите “Types”, затем “New” (Новый).
2. Заполните все поля в вкладке “Type”, нажмите “Insert Type” (Добавить Тип).
3. Теперь зайдите в “Groups”. Нажмите “New”.
4. Назовите группу , выберите ее статус и назначьте тип. Просто напечатайте имя и выберите соответствующий тип, из предложенных вариантов. Не забудьте нажать “Insert Group” (Добавить Группу).
5. Нажатие на “Insert Field” (Добавить Поле) появится поле “custom” (Пользователи). Для удаления полей используйте значок “bin” (Корзина). Можно создать любое количество полей.
6. В вкладке Model нажмите кнопку Newназовите ее и заполните все поля формы. Окно Group должно быть заполнено. Нажмите “Insert Model”(Добавить Модель).
7. В “Insert Asset” (Добавить актив) нажмите кнопку “New”. Заполните форму для создания нового актива. Выберите для него родительский актив, из предложенных вариантов, если необходимо напечатайте его имя. Используйте вкладки “Location” и “Notes” (Примечания) для ввода местоположения актива, или чтобы оставить примечание.
Присвоение активов пользователям
1. Нажмите “Users” (Пользователи) в верхней части навигационной панели, затем выберите “Manage Users” (Управление пользователями). Из списка зарегистрированных пользователей, выбрать того кому вы хотите присвоить актив, нажмите на его email. Среди обычных опций редактирования появится вкладка “Assets” (Активы). Перейдите на нее.
2. Начните печатать имя актива в окне “Asset Name/Mac” (Имя Актива/ Mac адрес), программа предложит Вам имена существующих активов. Выберите тот актив, который хотите присвоить пользователю, нажмите на плюс справа. Нажмите “Update” (Обновить) чтобы сохранить изменения.
Присвоение активов заявкам
Во время создания заявки ей можно присвоить актив. Используйте “Asset Name/Mac” для выбора имени актива и присвоения его заявке.
Чтобы увидеть активы присвоенные этой заявке нажмите “Asset”.
Для удаления присвоенных заявке активов используйте иконку «bin», она находится слева.


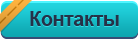

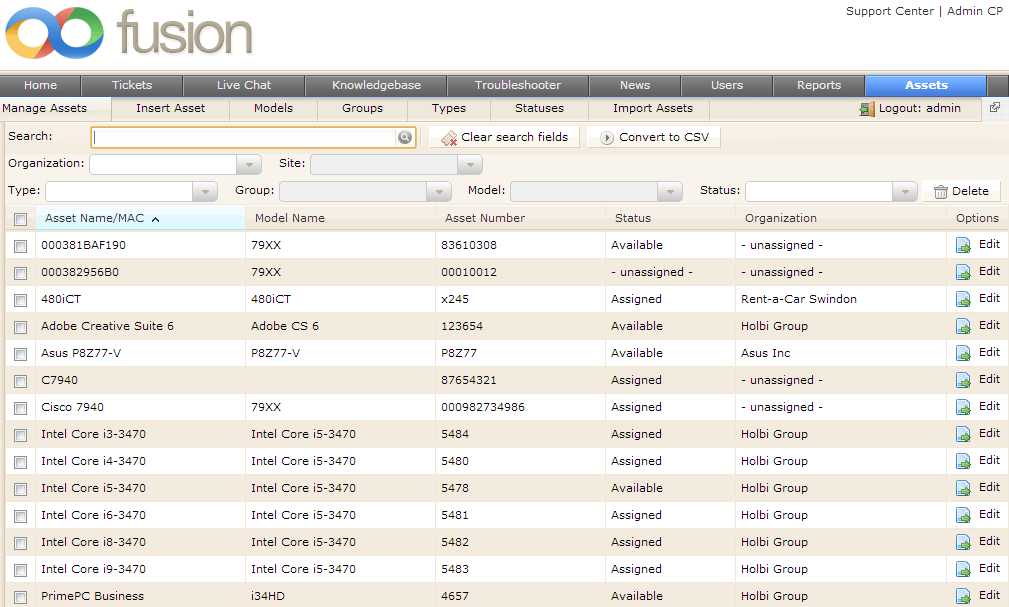
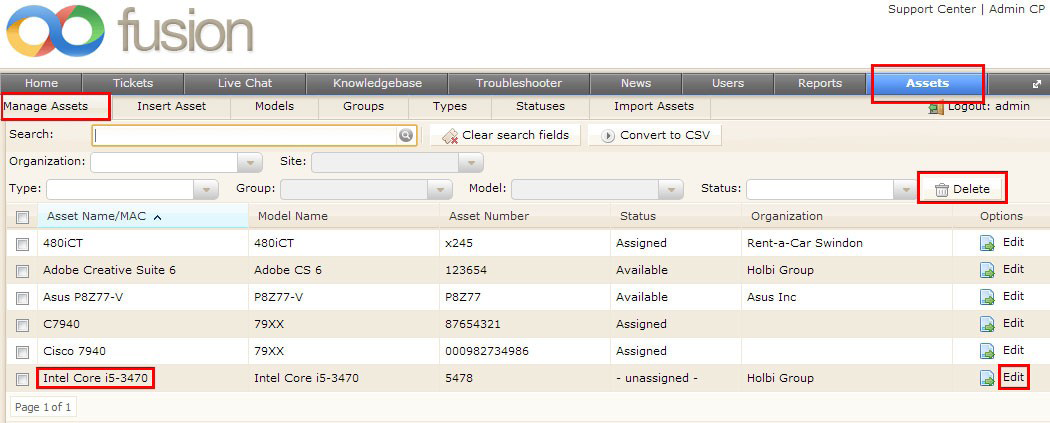
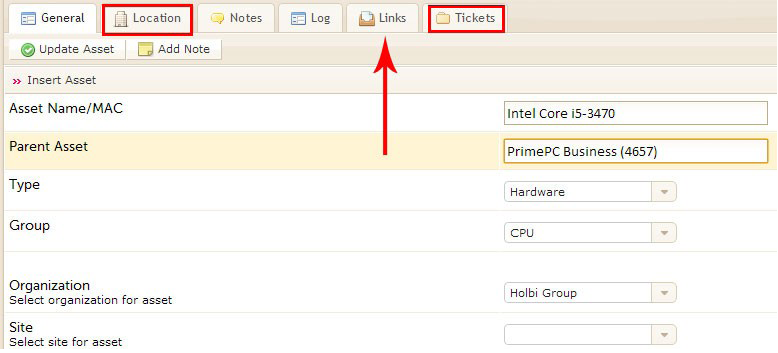
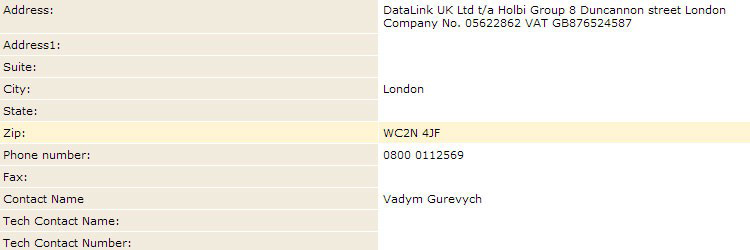
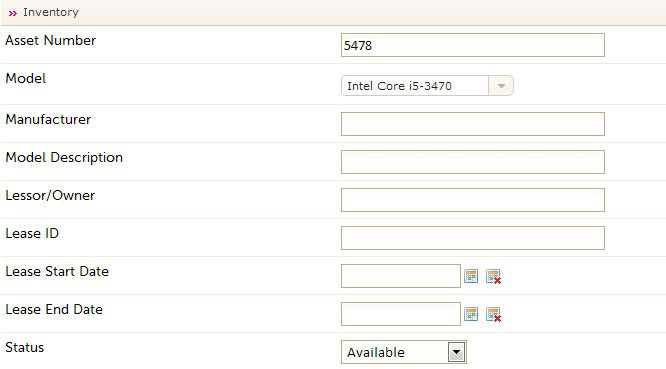
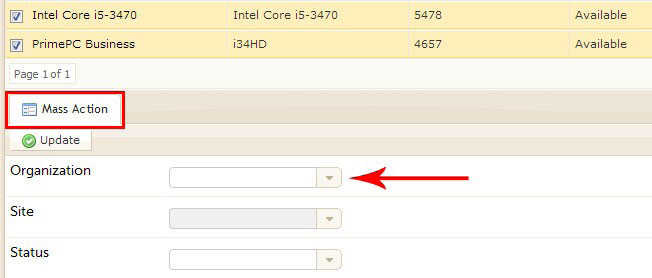


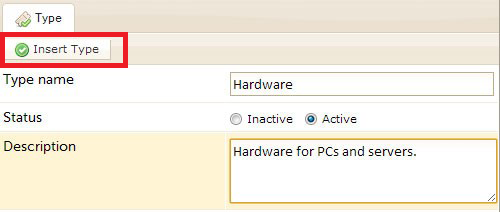
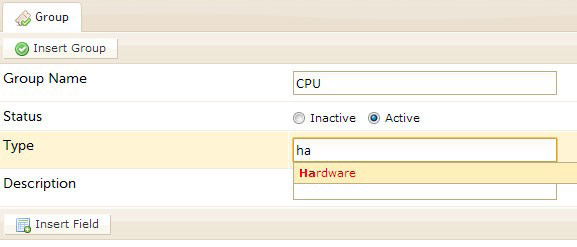

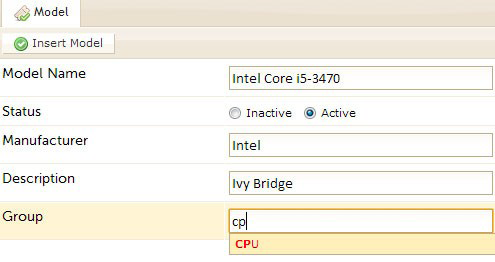
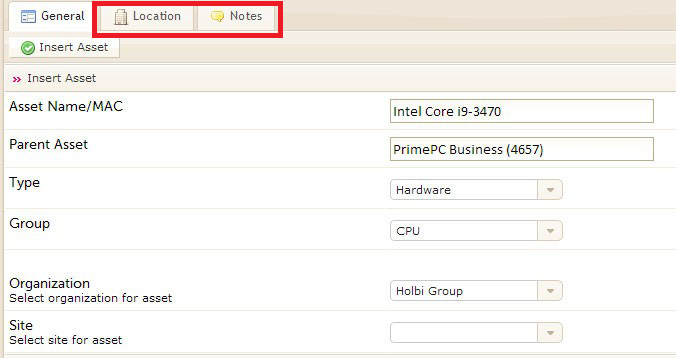
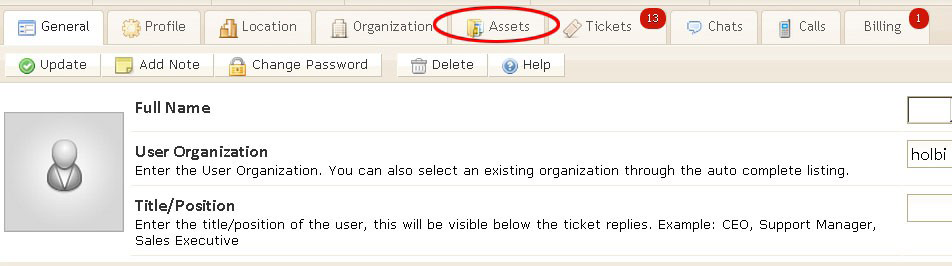
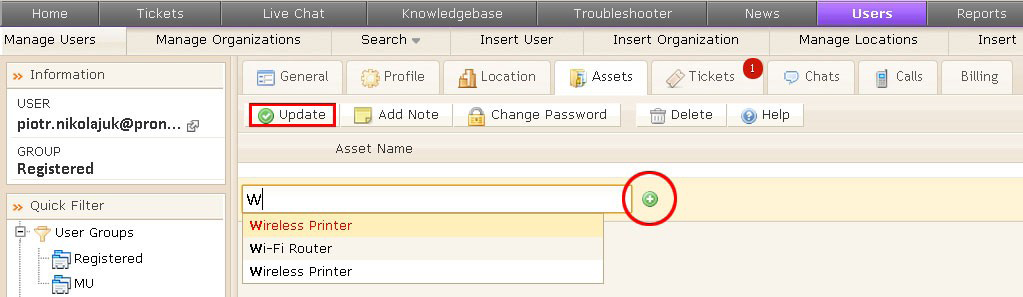
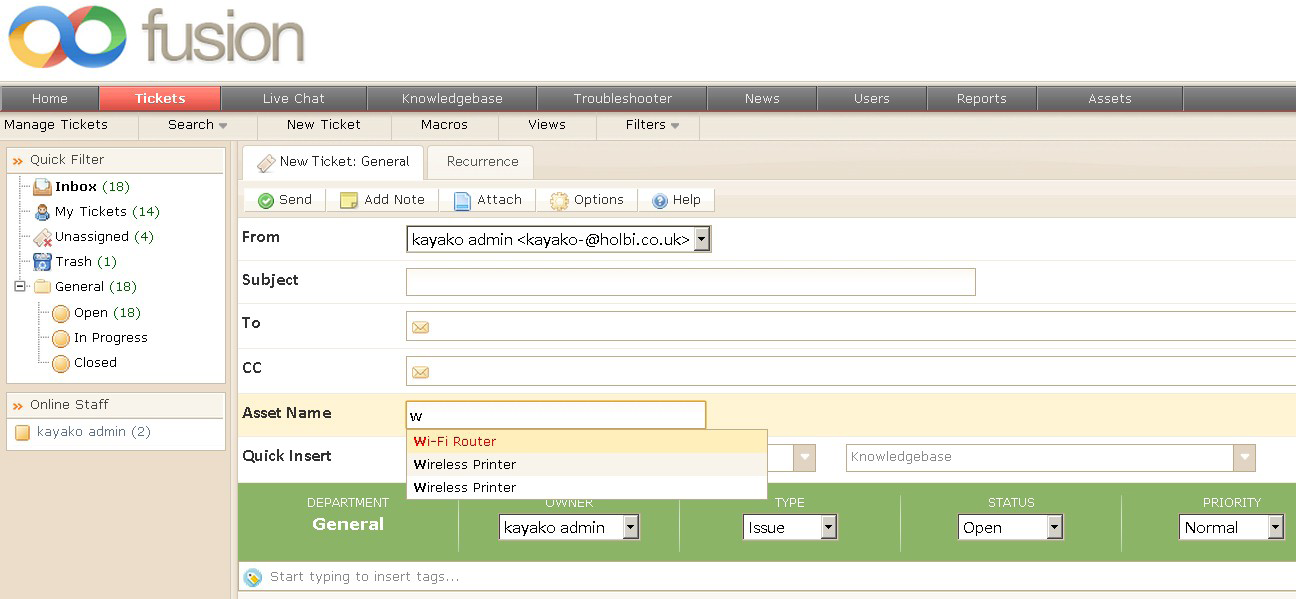
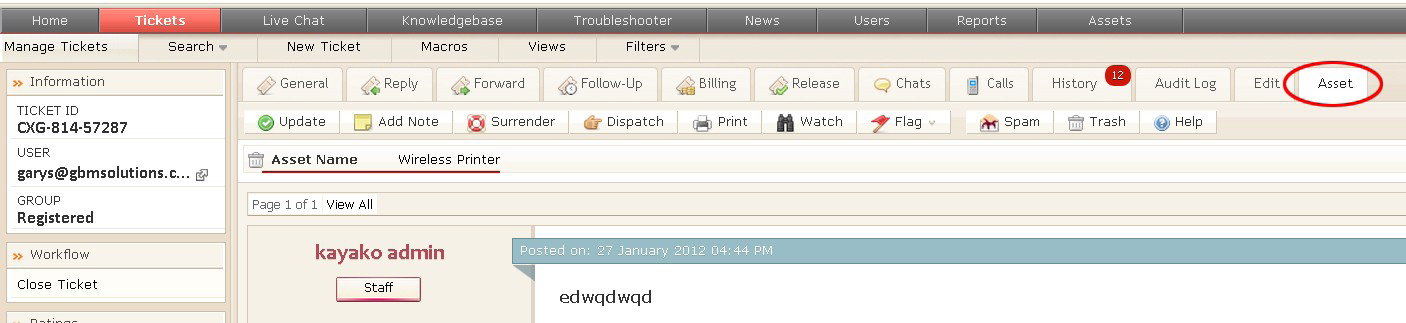
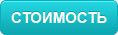
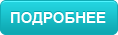
 kayako-solutions
kayako-solutions